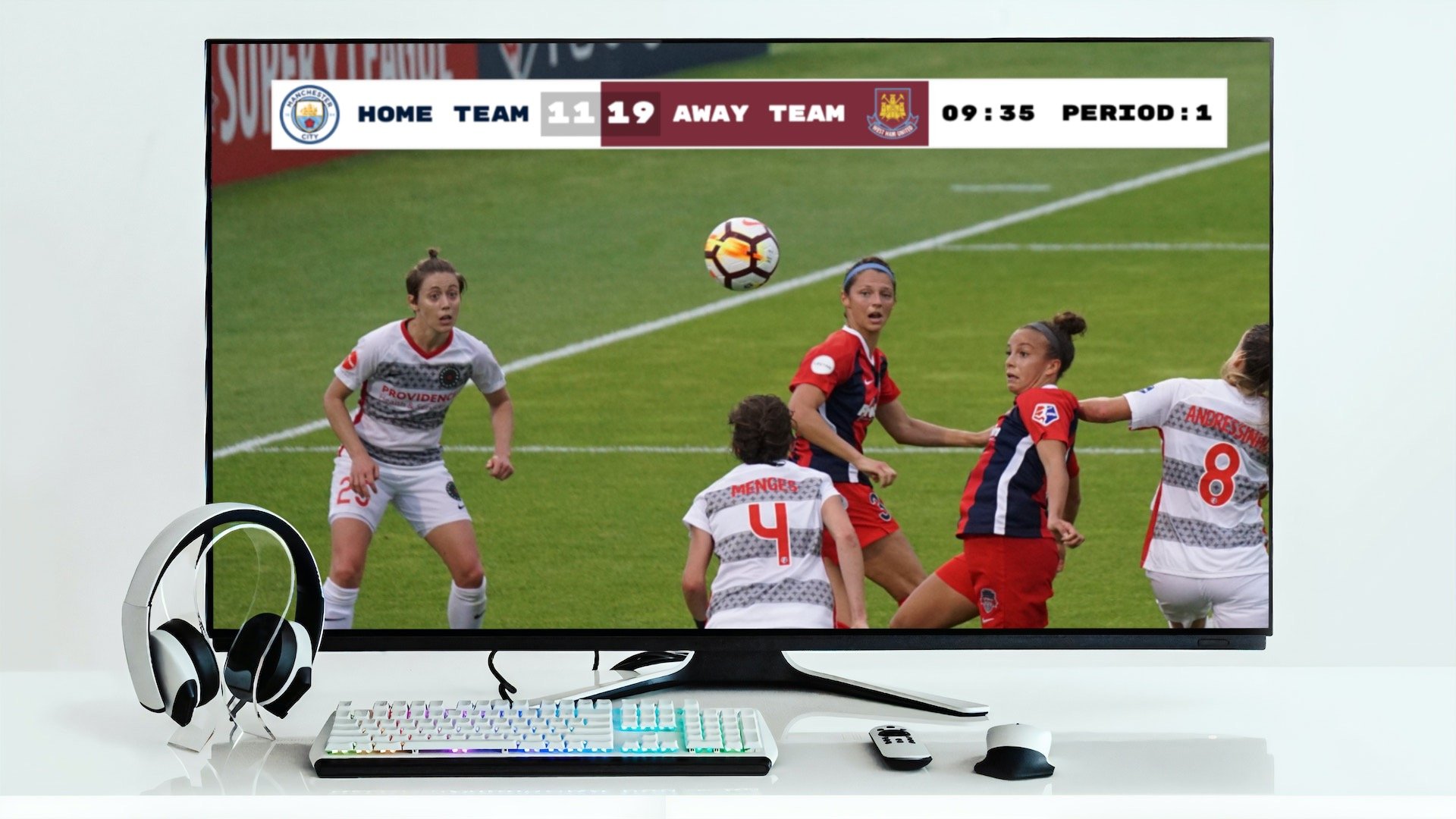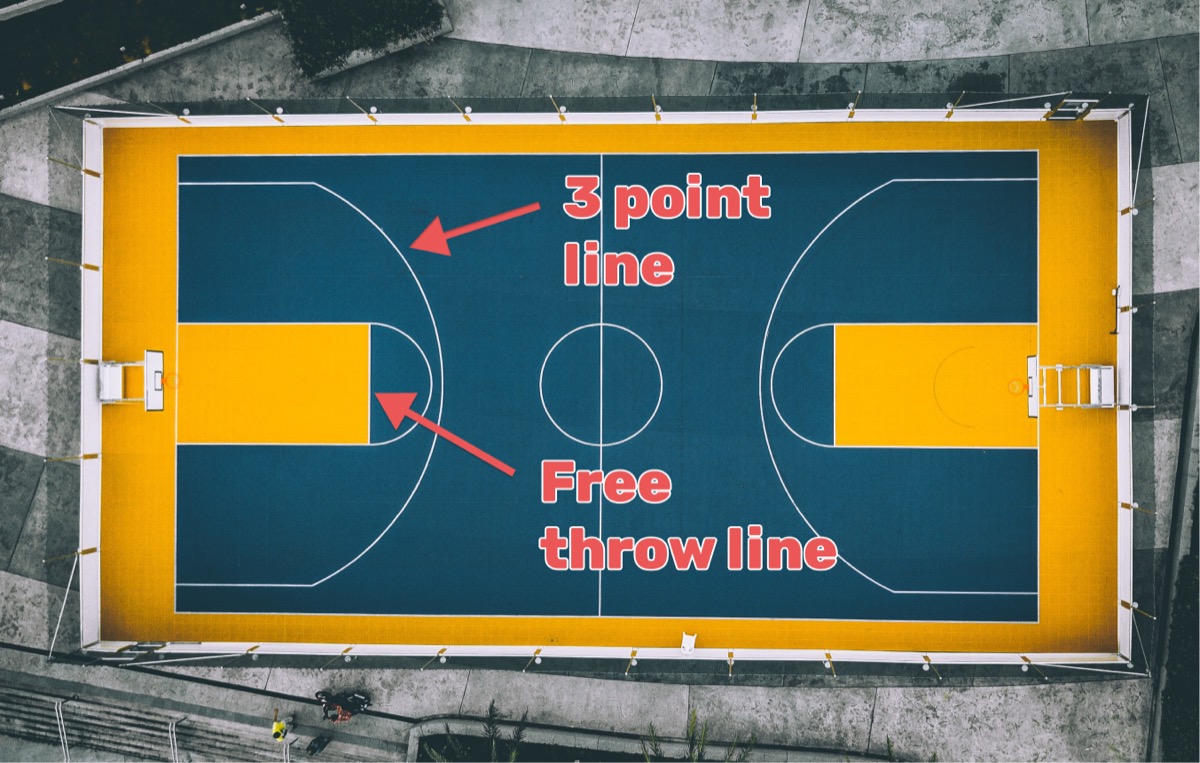Are you broadcasting a live sports event using vMix and looking to add a live score (also known as a score bug) to your stream ? This post is for you.
vMix is a powerful live production software that's widely used for streaming. It's known for its robustness and versatility across various platforms. To get started with vMix, visit their official website here.
In this guide, we'll use Keepthescore.com for adding a scoreboard browser overlay. It’s professional, quick, and user-friendly! Plus, you can manage the scores from a different device, without any additional app installations. All the score-keeper needs is an admin link and a browser.
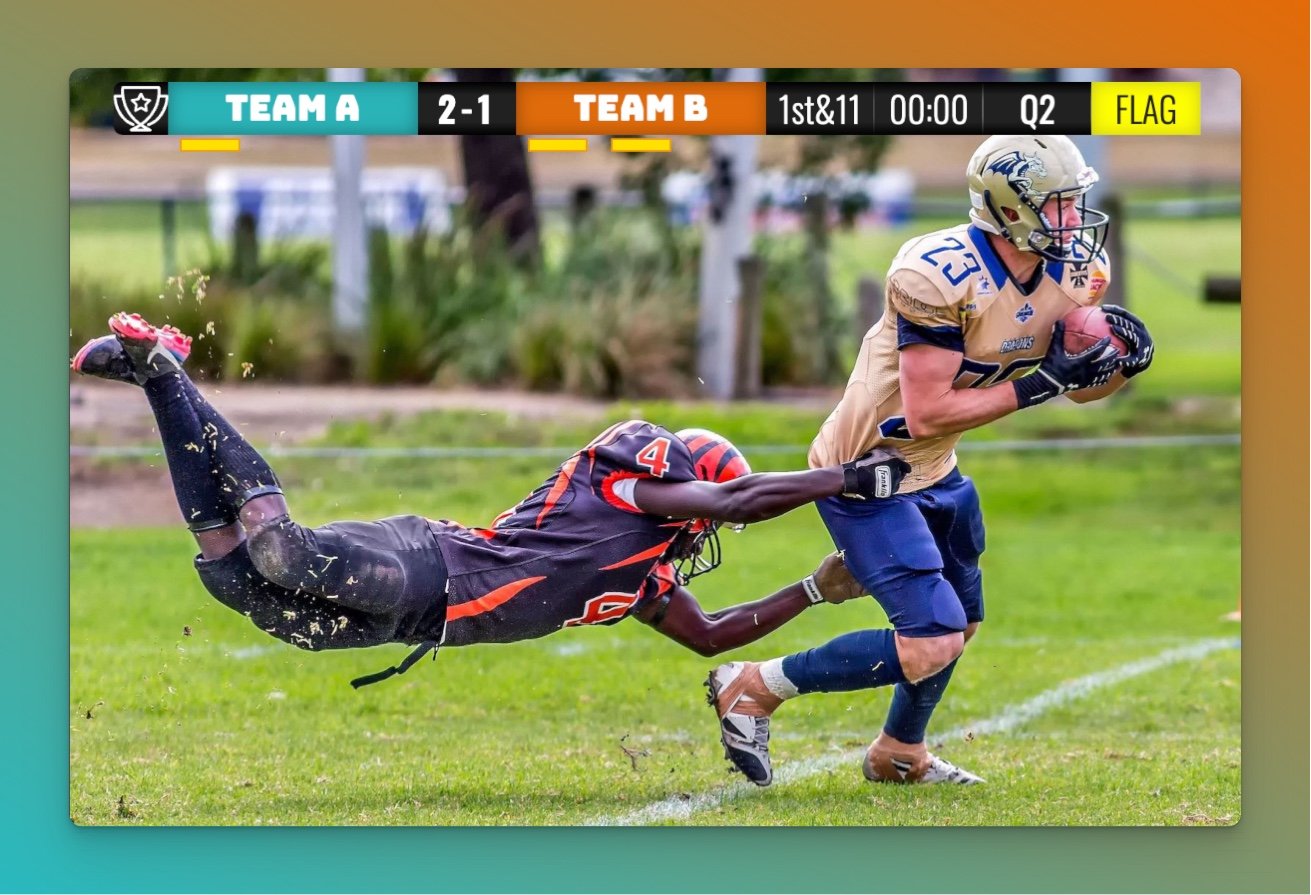
How does it work?
There are 3 steps to getting it working. We will describe each step in detail below, but here is the outline:
- Create the scoreboard on Keepthescore.com.
- Obtain the overlay URL.
- Add the overlay URL into your vMix software.
Let's go through the detailed steps!
Step 1: Create a scoreboard
In this step we create and customize a scoreboard. To begin, click the button below 👇 and choose your sport.
We have dedicated scoreboards for the following sports: football, baseball, basketball, hockey, soccer, tennis, volleyball and more!
You should then see the following. This is your "control panel".
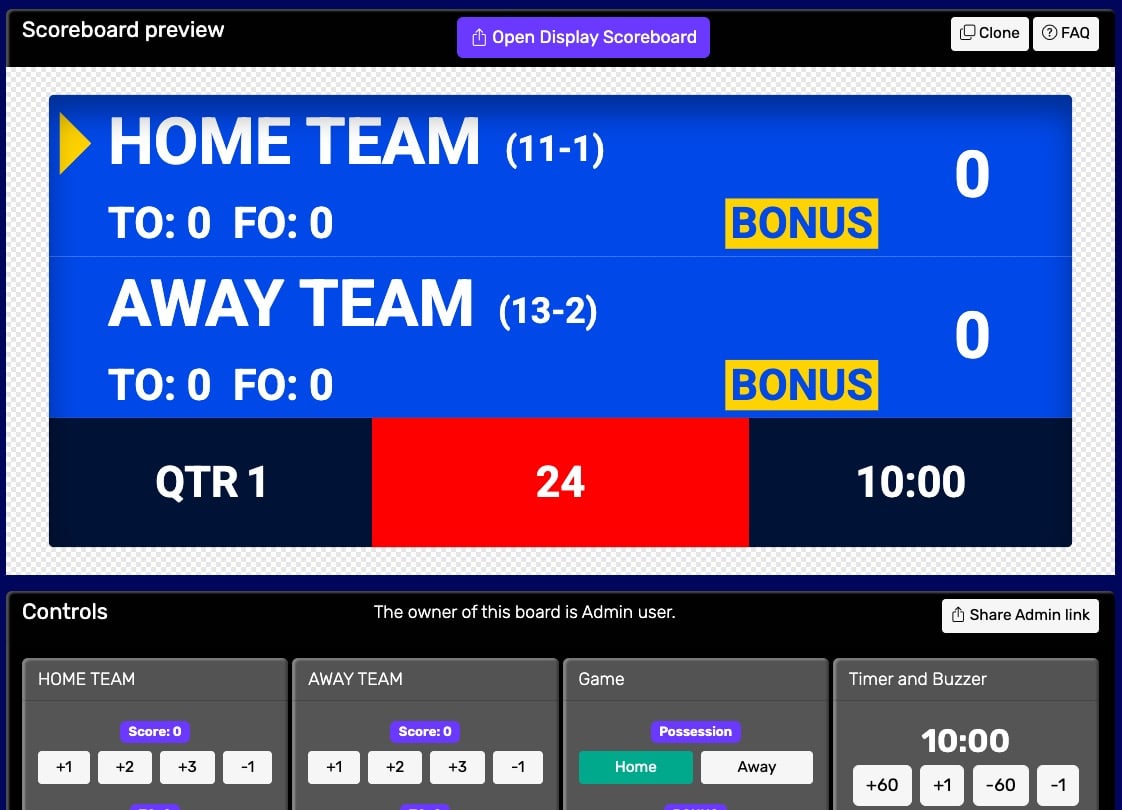 Control panel for an online scoreboard
Control panel for an online scoreboard
You will use this control panel to control the scores. For detailed customization options (team names, colors, logos, layouts), see our scoreboard customization guide.
💡 You can share the URL of the control panel to give someone else the ability to change scores. Click the "Share scorekeeping link" button to copy the link or generate a QR code for easy sharing.
Step 2: Get hold of the scoreboard URL
Next, we will get hold of the public scoreboard URL.
Click on the "Open Display Scoreboard" button at the top of the control panel. See below:
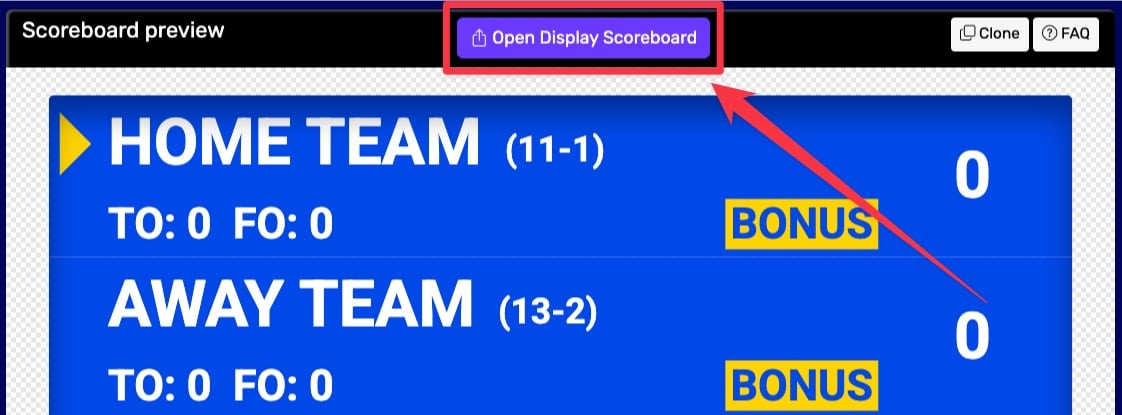 1. Getting the scoreboard link
1. Getting the scoreboard link
You have several options in the dialog that appears:
- Click "COPY" to copy the URL to your clipboard
- Click "VIEW" to preview the scoreboard
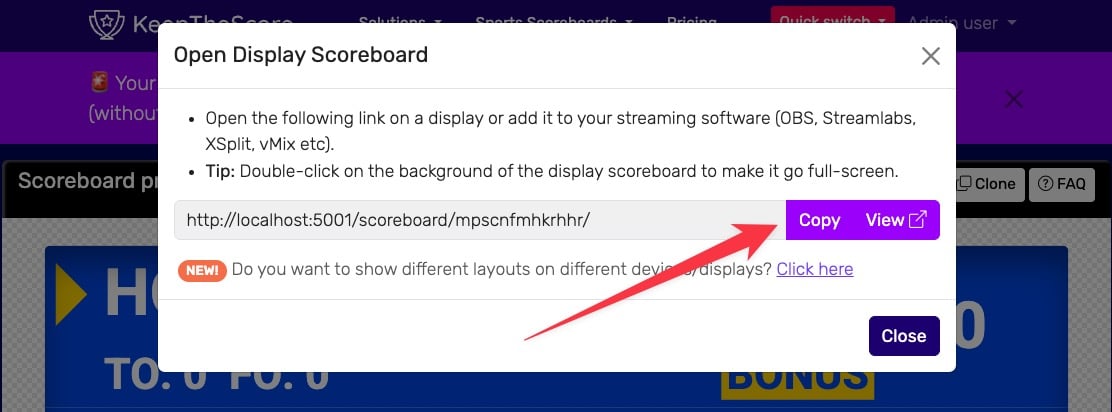 2. Getting the scoreboard link
2. Getting the scoreboard link
💡 Layout Options: Many sports (including Universal, Basketball, Hockey, and all set-based sports like Tennis, Volleyball, Badminton, Squash, and Pickleball) support multiple layouts. You can:
- Use different layouts on different devices simultaneously
- Lock specific layouts using URL parameters (e.g.,
?layout=simpleBug)- Show a scorebug overlay in your stream while displaying a full scoreboard on a TV
Click "Click here" in the share dialog to see all available layout options for your sport.
Step 3: Insert the Overlay URL into vMix
The following image shows vMix's main window. We'll add our scoreboard overlay here. The first step is to add a new browser input. Click the "Add input" button as shown below.
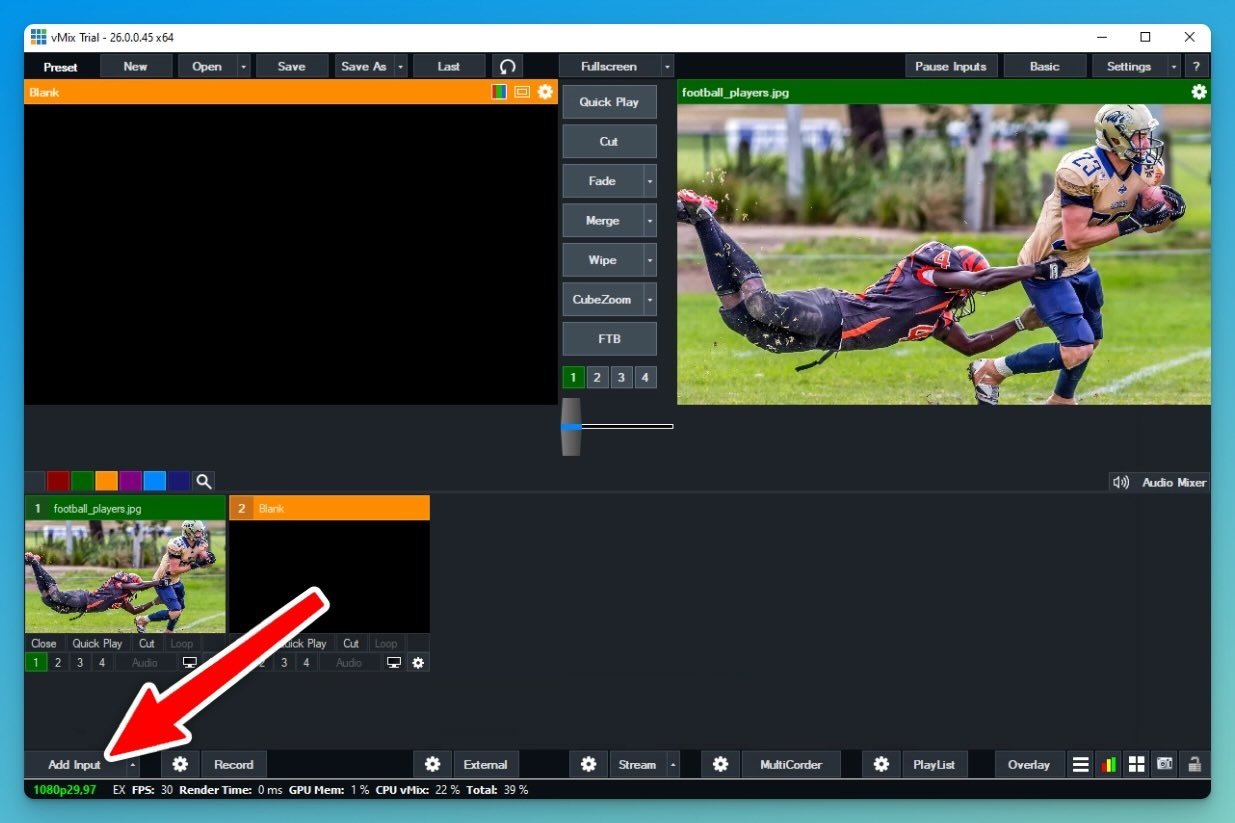
Next click on the "Web browser" tab and then paste the URL from the previous step into the field as shown. Finally, click the OK button in the dialog.
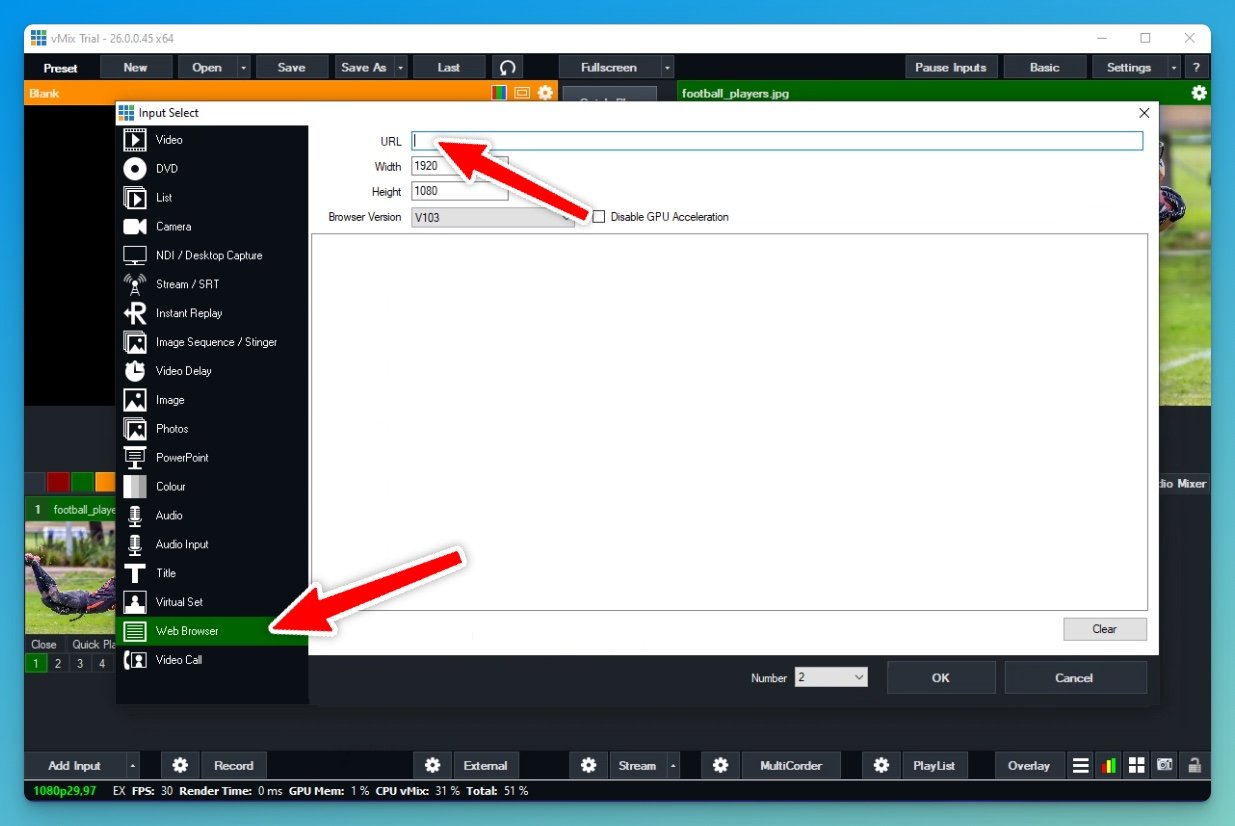
You should now see the scoreboard in the second input slot as shown below. Click the "2" button (it should turn green) to make the input visible in the live-stream.
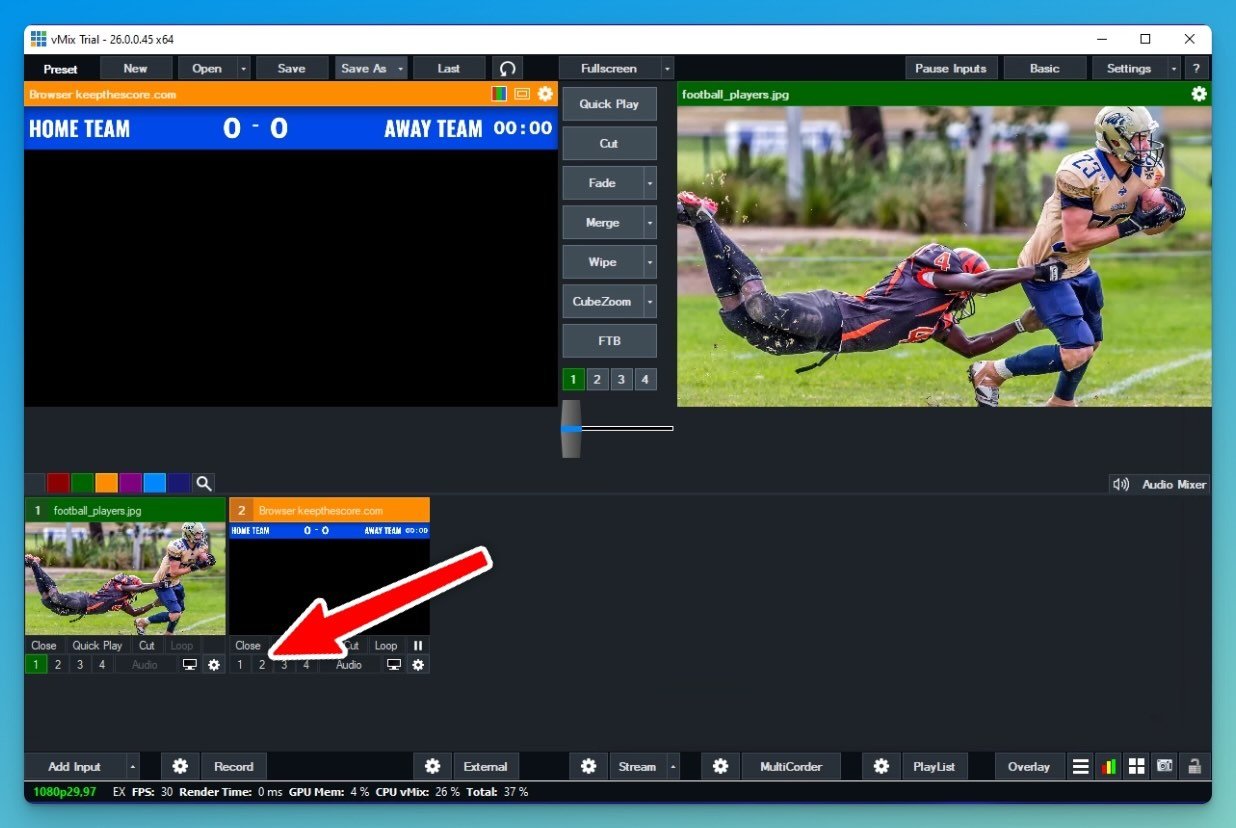
The scoreboard overlay will now be visible in the livestream window as shown below. The final step is to change the size and positioning. Click the settings icon:
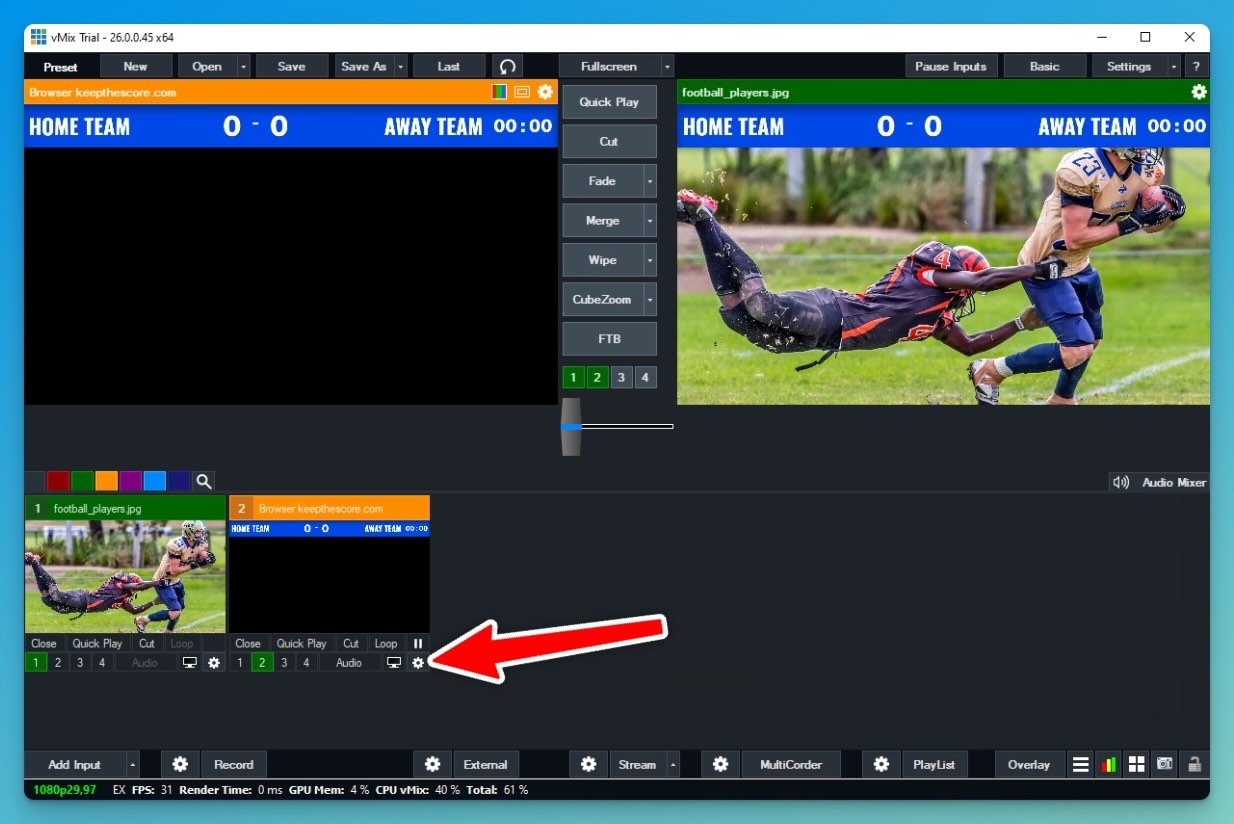
In the dialog that opens lick on the "Position" tab. Reduce the zoom by using the slider. Then, in the window at the bottom, drag the scoreboard into the desired position
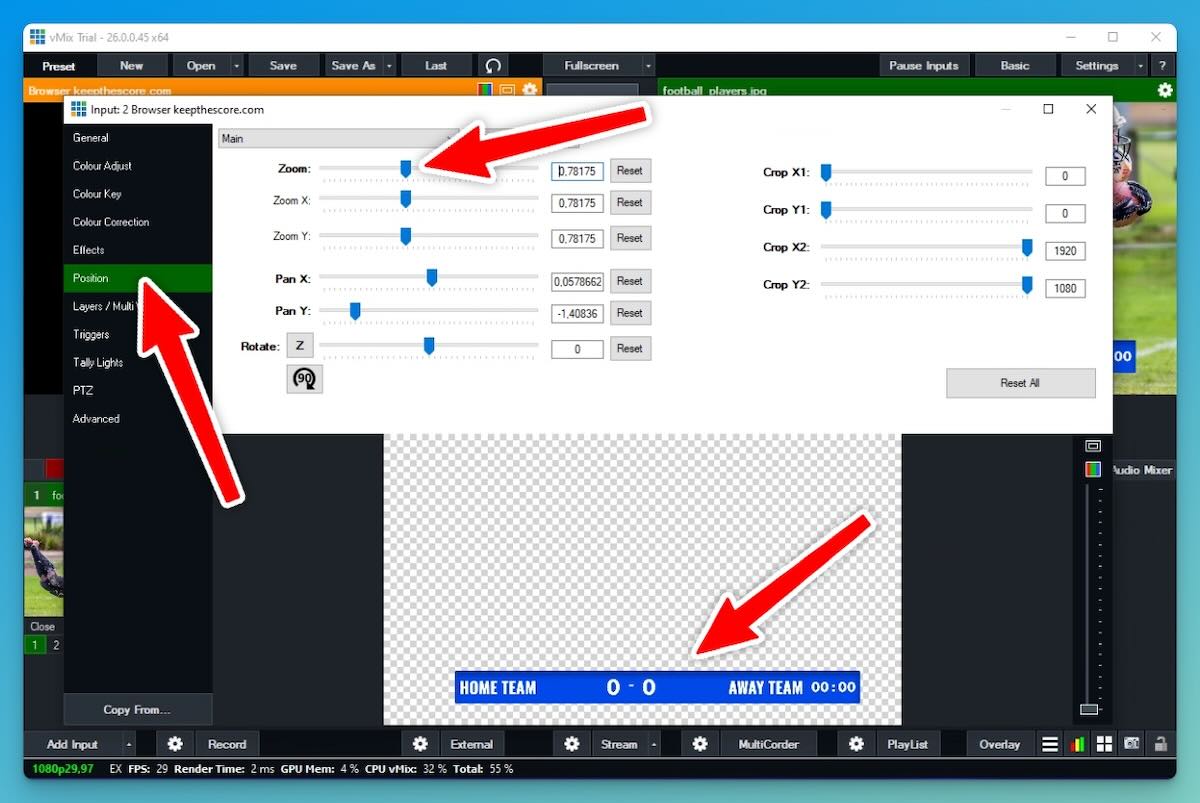
Finally, close the dialog by clicking on the X at the top right and your scoreboard overlay is now fully integrated into your live-stream:
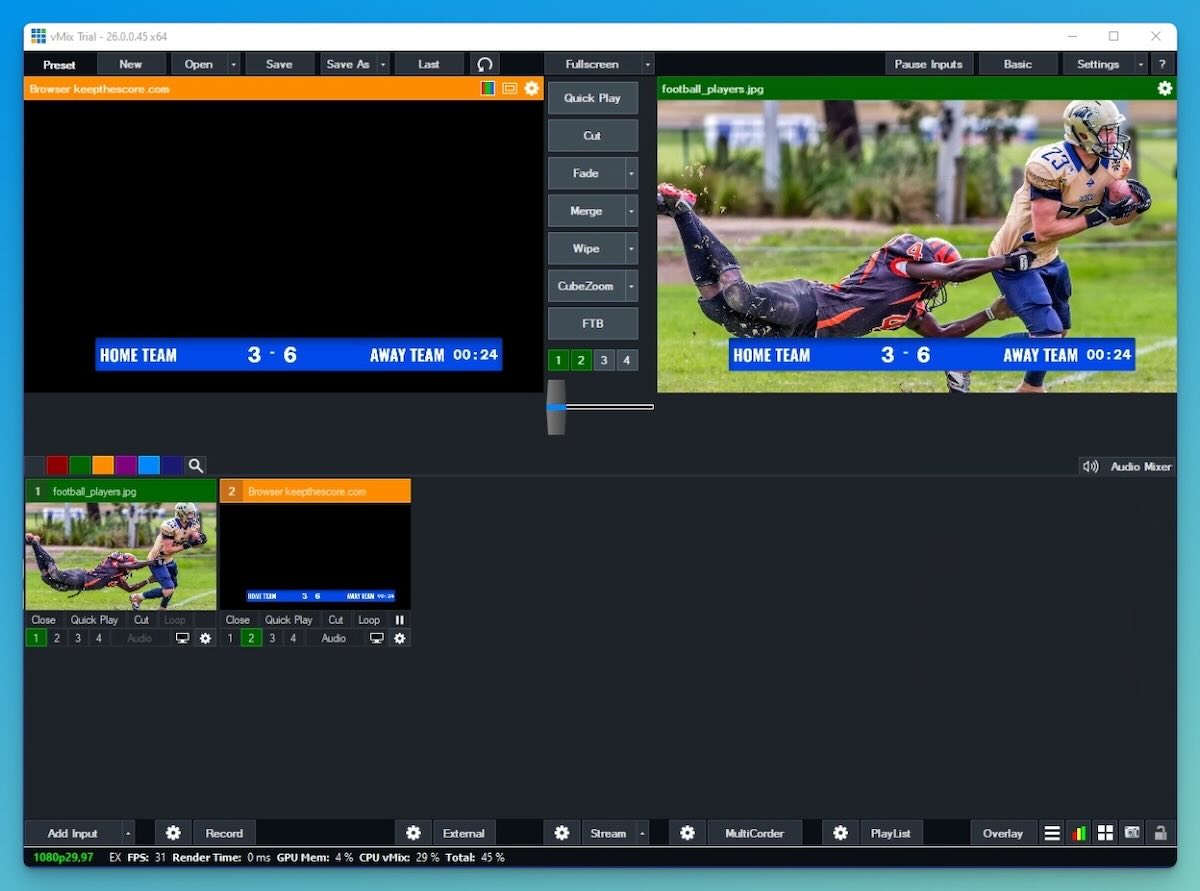
You can now change the scores, colors and logos on Keepthescore.com and your scoreboard overlay will instantly update in your live stream. Magic! ✨
Advantages of Keepthescore.com with vMix
- No extra software installation needed.
- Remote scorekeeping capability.
- Includes a standalone scoreboard layout (for sharing or projection) and a scorebug layout.
- Continuously updated with new features and sports.