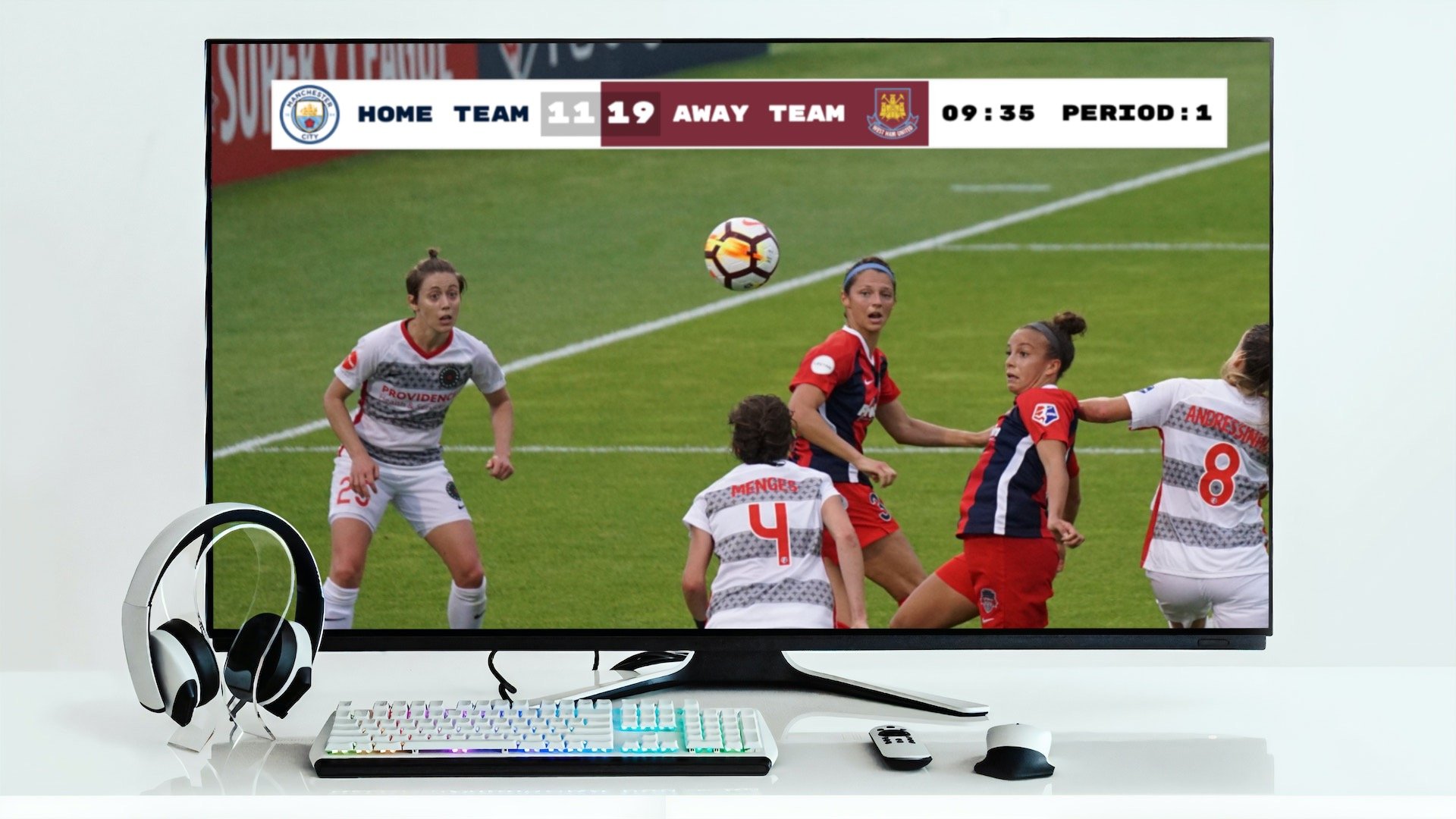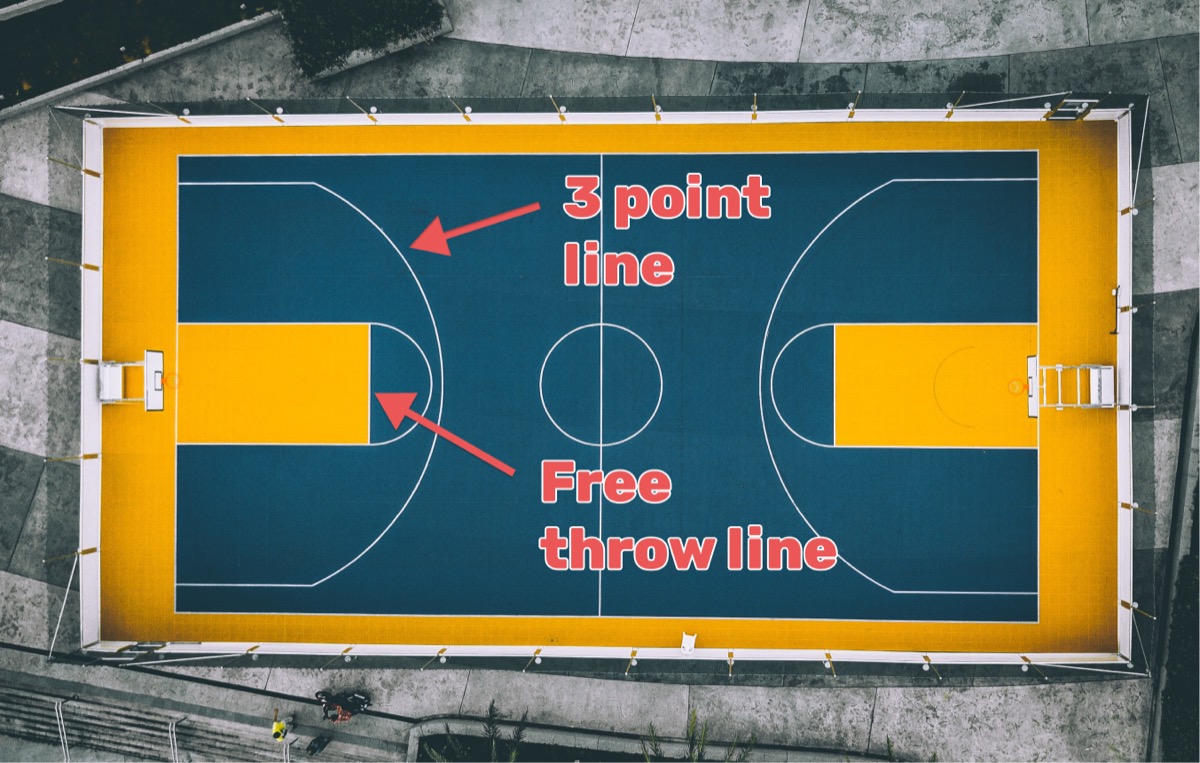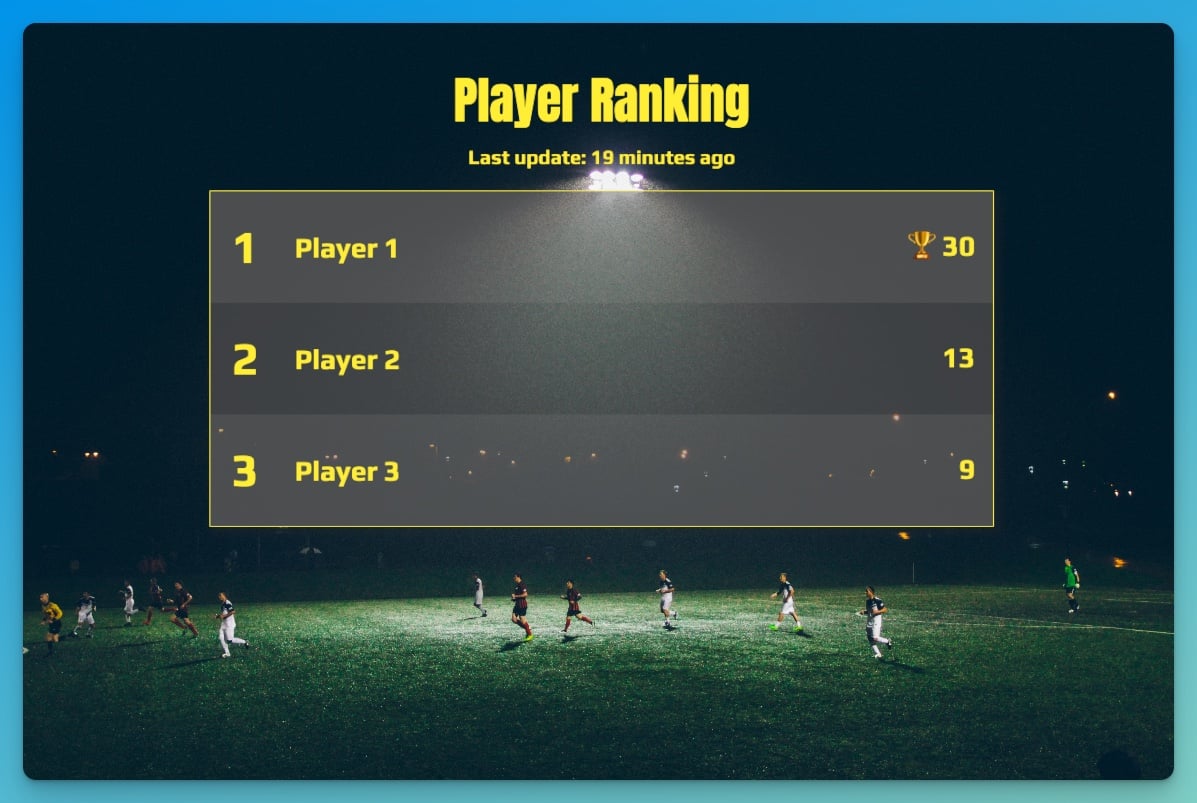Are you streaming a live sports event using OBS (Open Broadcaster Software) or a similar software? If you want to add live scores to your stream (also called a score bug), then this is the right post for you.
OBS is a fantastic desktop software for streaming. It is free, available for all major platforms and easy to use. You can download it here. A quickstart document is also available here.
Keepthescore.com makes it very easy to add a scoreboard overlay for OBS — it's what we'll be using in this post. It looks professional, is super quick to set up and user-friendly! You can even control the scores from a separate phone, all without installing any extra apps: all the score-keeper needs is a link.
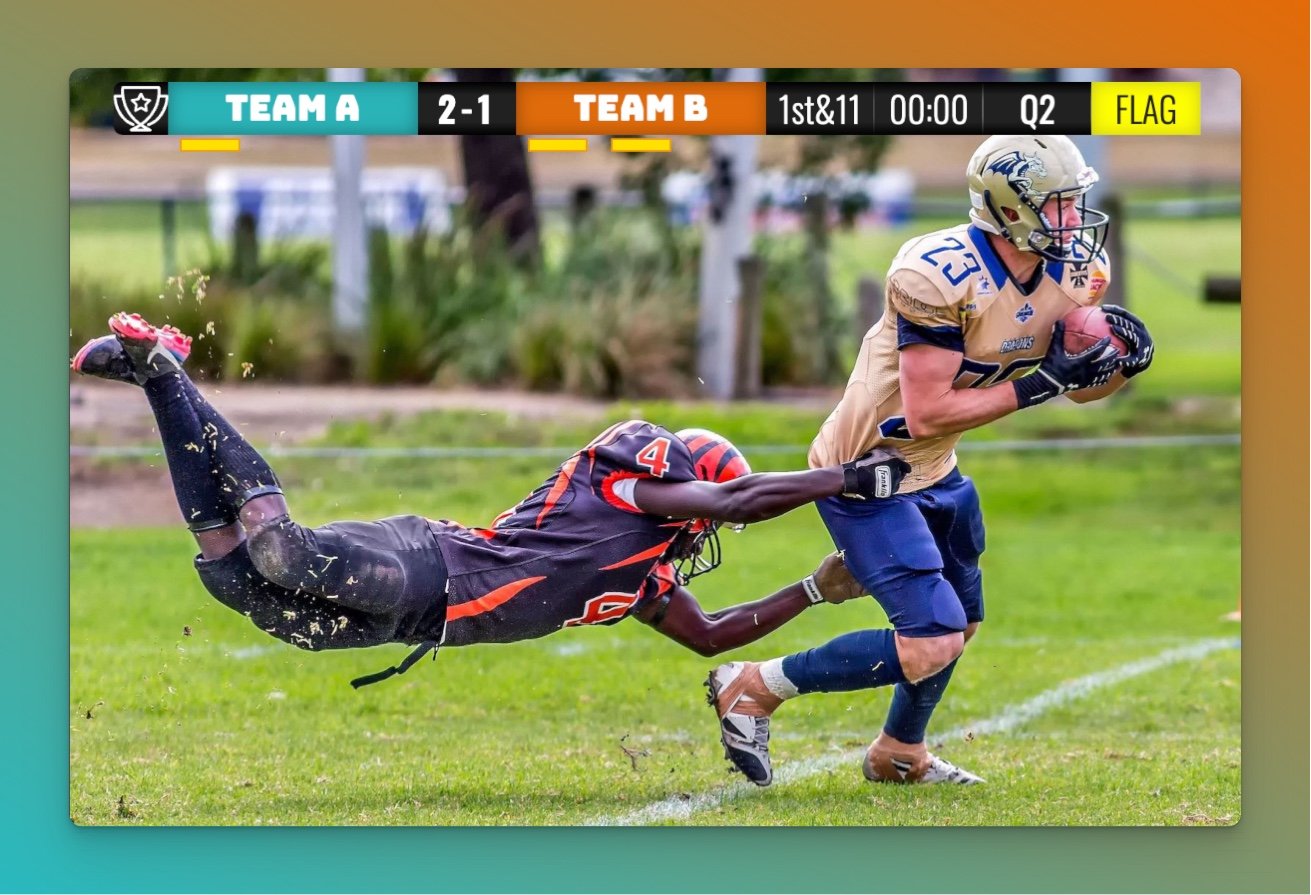
How does it work?
There are 3 steps to getting it working. We will describe each step in detail below, but here is the outline:
- Create a scoreboard on Keepthescore.com and customize it to your needs.
- Get hold of the overlay URL.
- Insert the overlay URL into your streaming software. In this post we will just be looking at OBS (Open Broadcaster Software).
Step 1: Create a scoreboard
In this step we create and customize a scoreboard. To begin, click the button below 👇 and choose your sport.
We have dedicated scoreboards for the following sports: football, baseball, basketball, hockey, soccer, tennis, volleyball and more!
You should then see the following. This is your "control panel".
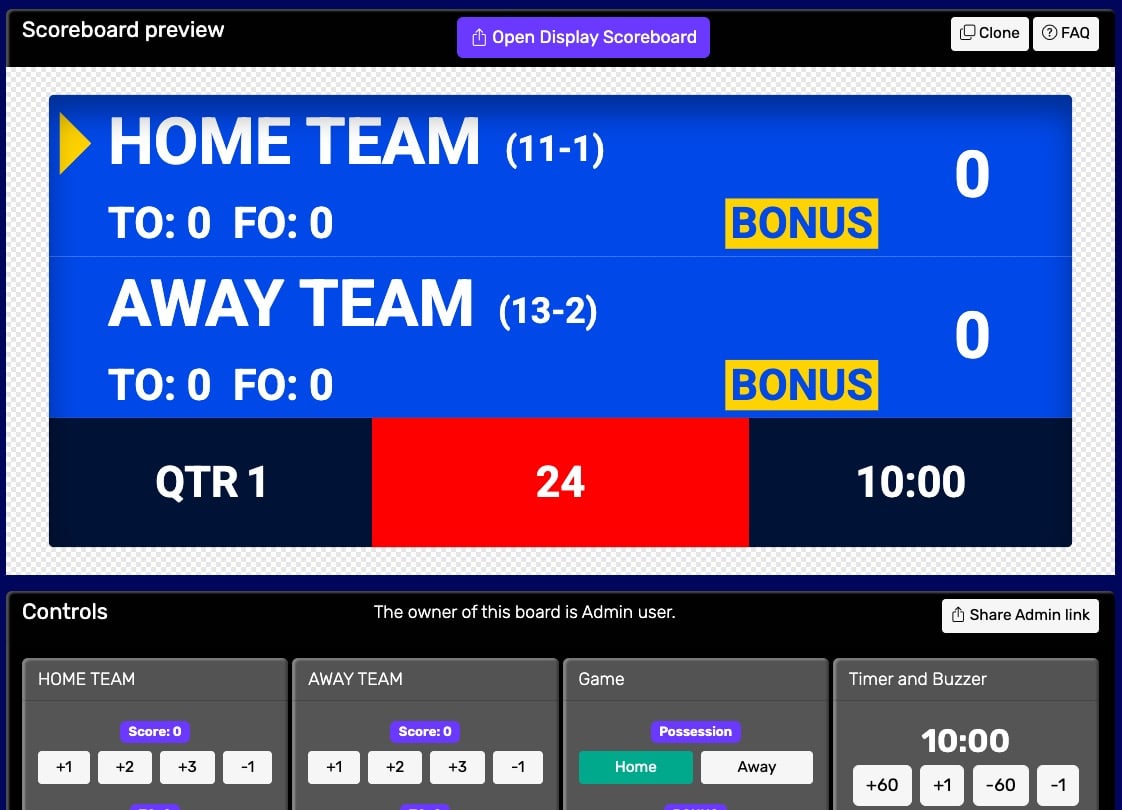 Control panel for an online scoreboard
Control panel for an online scoreboard
You will use this control panel to control the scores. For detailed customization options (team names, colors, logos, layouts), see our scoreboard customization guide.
💡 You can share the URL of the control panel to give someone else the ability to change scores. Click the "Share scorekeeping link" button to copy the link or generate a QR code for easy sharing.
Step 2: Get hold of the scoreboard URL
Next, we will get hold of the public scoreboard URL.
Click on the "Open Display Scoreboard" button at the top of the control panel. See below:
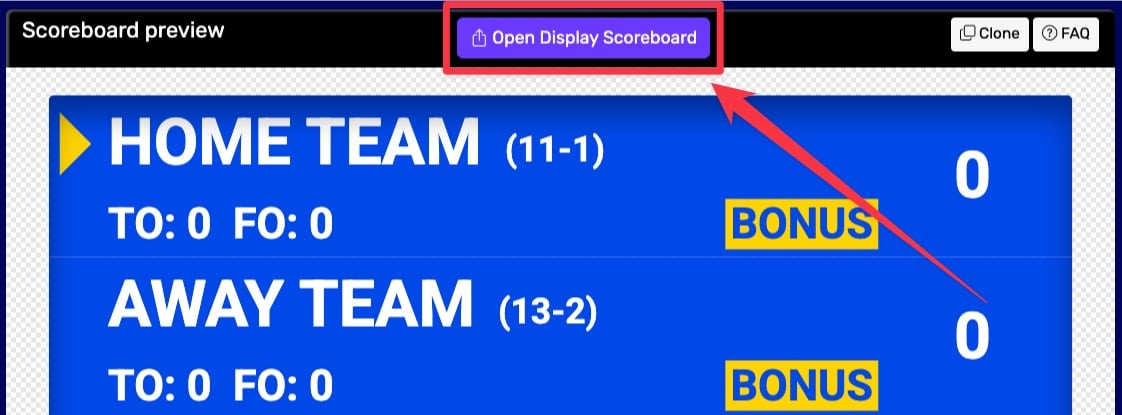 1. Getting the scoreboard link
1. Getting the scoreboard link
You have several options in the dialog that appears:
- Click "COPY" to copy the URL to your clipboard
- Click "VIEW" to preview the scoreboard
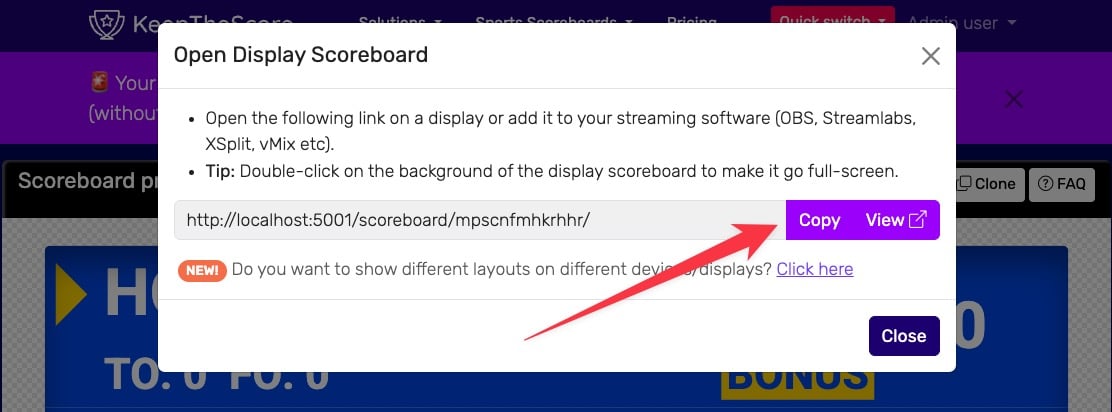 2. Getting the scoreboard link
2. Getting the scoreboard link
💡 Layout Options: Many sports (including Universal, Basketball, Hockey, and all set-based sports like Tennis, Volleyball, Badminton, Squash, and Pickleball) support multiple layouts. You can:
- Use different layouts on different devices simultaneously
- Lock specific layouts using URL parameters (e.g.,
?layout=simpleBug)- Show a scorebug overlay in your stream while displaying a full scoreboard on a TV
Click "Click here" in the share dialog to see all available layout options for your sport.
Step 3: Insert the overlay URL into OBS
The image below shows the main OBS window with a placeholder image instead of the live stream. We are going to add our scoreboard overlay to this placeholder image.
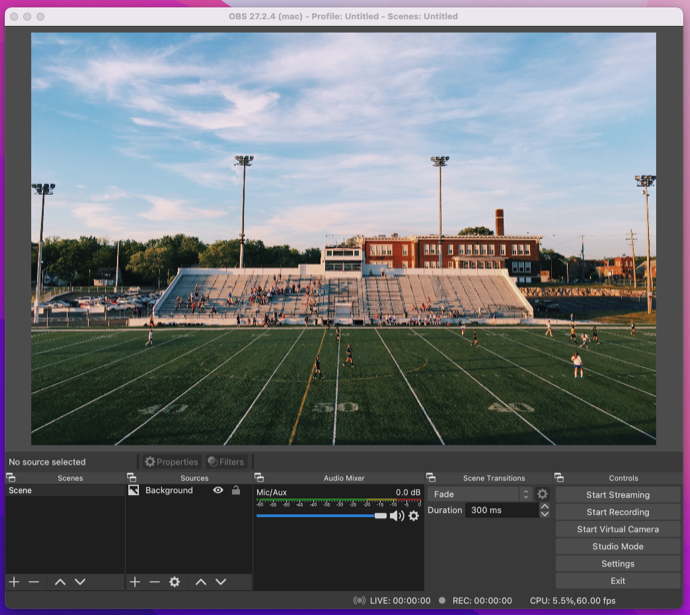
We are going add a new "source". Go to the source window at the bottom and click on the "+" button. Then click on " browser".
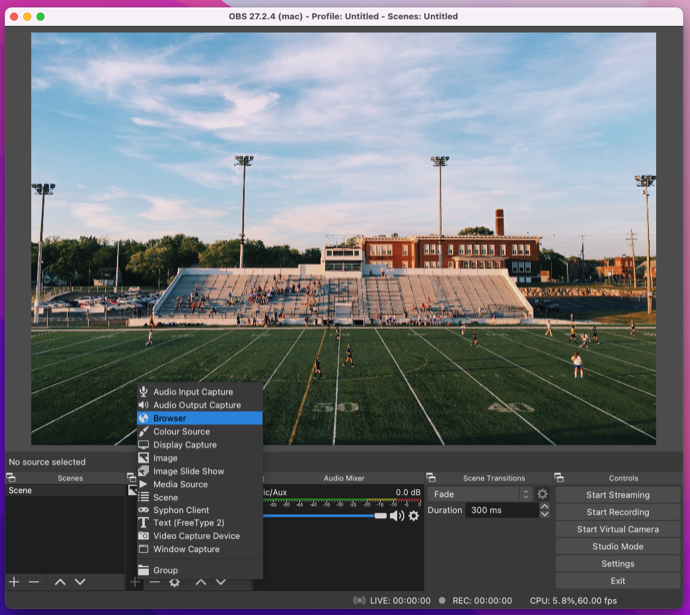
Accept the defaults in the modal dialog by clicking on "OK".
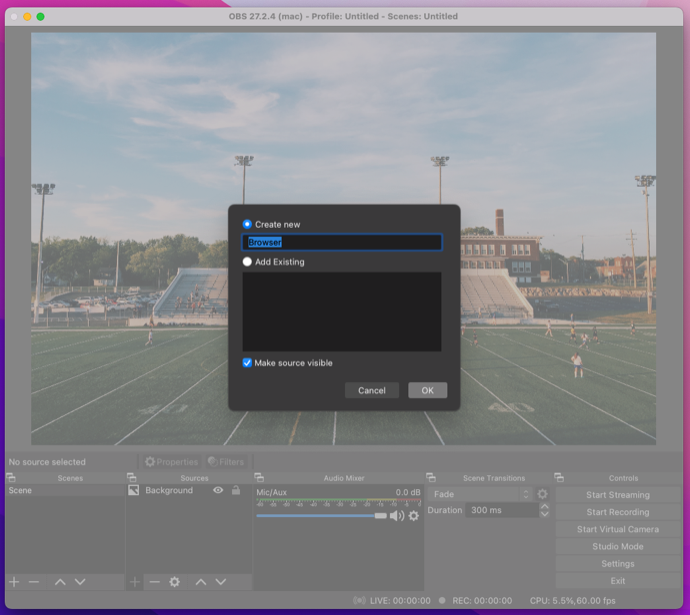
In the next screen you paste the URL you created in step 2 into the "URL" field. It also makes sense to adjust the width
field to 1000. See below:
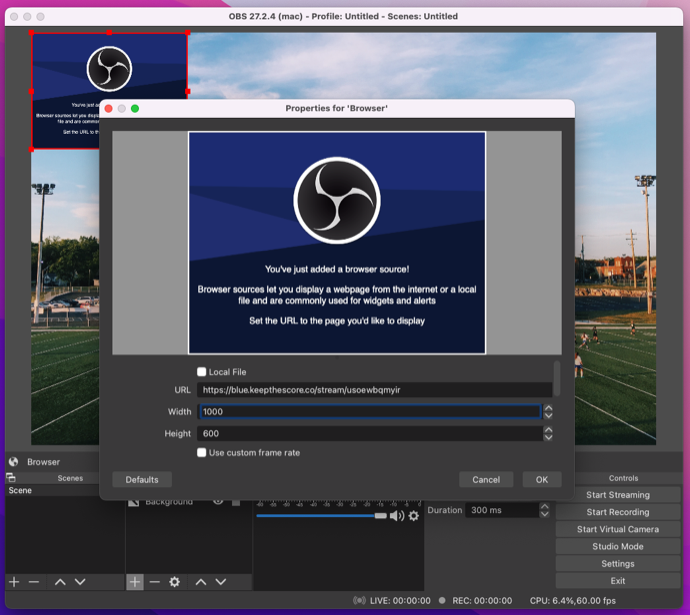
Click on OK, and your new browser source should be added and visible as below:
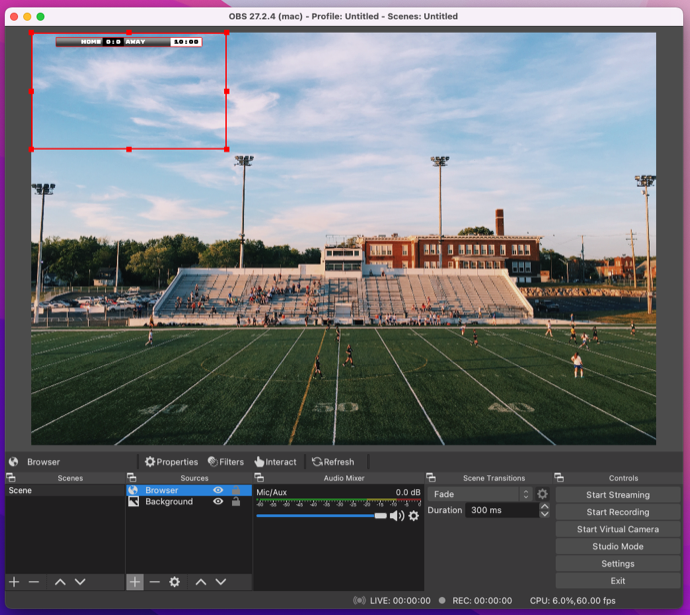
You can use the red frame to adjust the size of the overlay and position it as you require. You are now ready to start streaming! 🎉
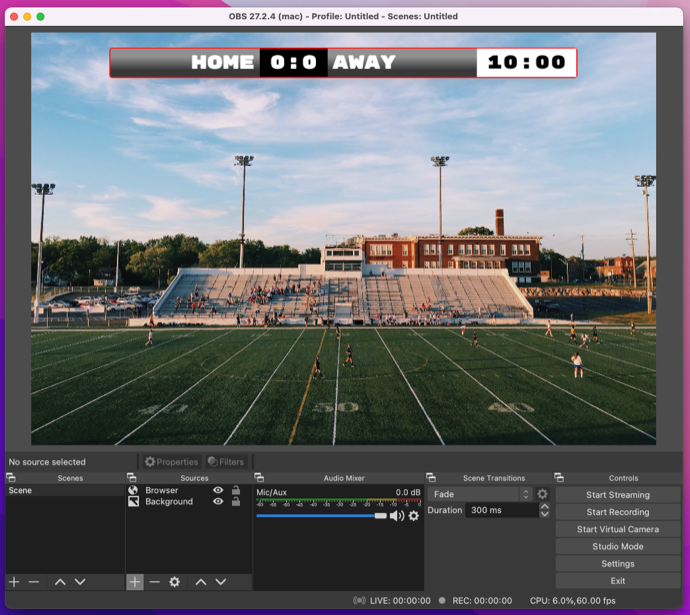
Troubleshooting
If you have long team names, the overlay might not fit the screen or otherwise look strange. See image below.

Fix this by changing the size of the browser window in OBS. You can do this by clicking on the "gear" icon in the sources list and then adjusting the width field. See below:
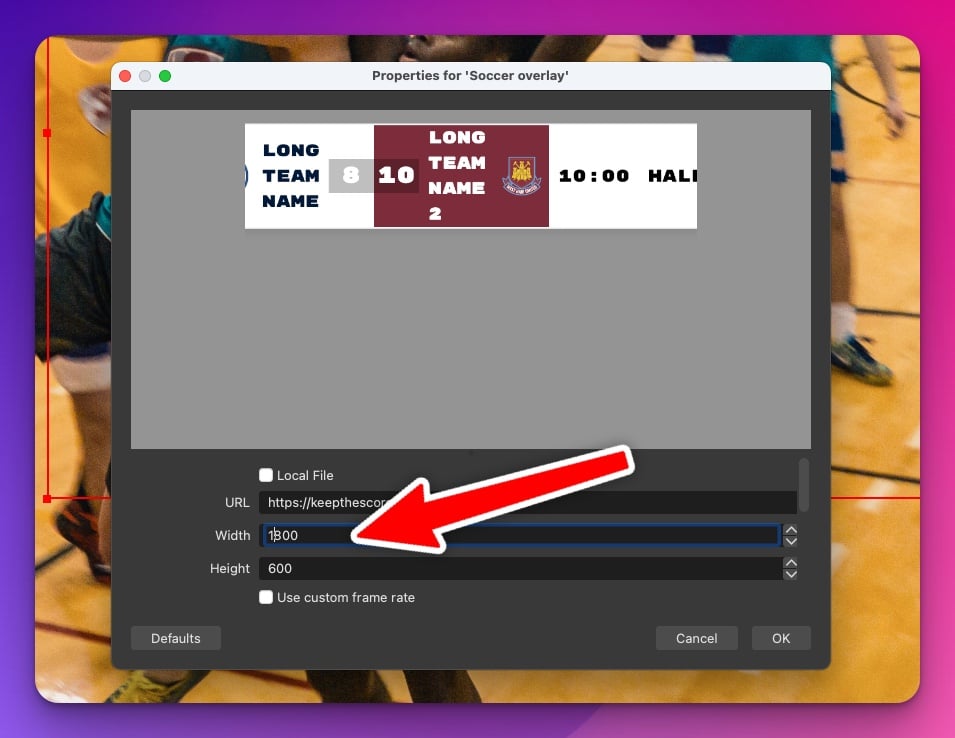
Advantages of our solution
Here's a quick summary of why Keepthescore.com works so well in this scenario:
- No software install is required to create or use the scoreboard overlay. All you need is a device that is capable of accessing the internet and has a browser.
- The person who is doing the scorekeeping can be anywhere in the world.
- A standalone scoreboard for sharing on social media or projecting onto a screen also comes included.
- We will be adding features and new sports according to what YOU request.
By the way, our solution works for other streaming software too. See this guide for an overview.
💡 One more thing Do you require a leaderboard instead of a scoreboard? Then check out this post: how to add a leaderboard to your OBS stream.
🏈 Football streamers: Looking for football-specific instructions? Check out our dedicated guide on adding a football scoreboard to OBS.
🏀 Basketball streamers: Need basketball-specific features? See our comprehensive guide on adding a basketball scoreboard to OBS.