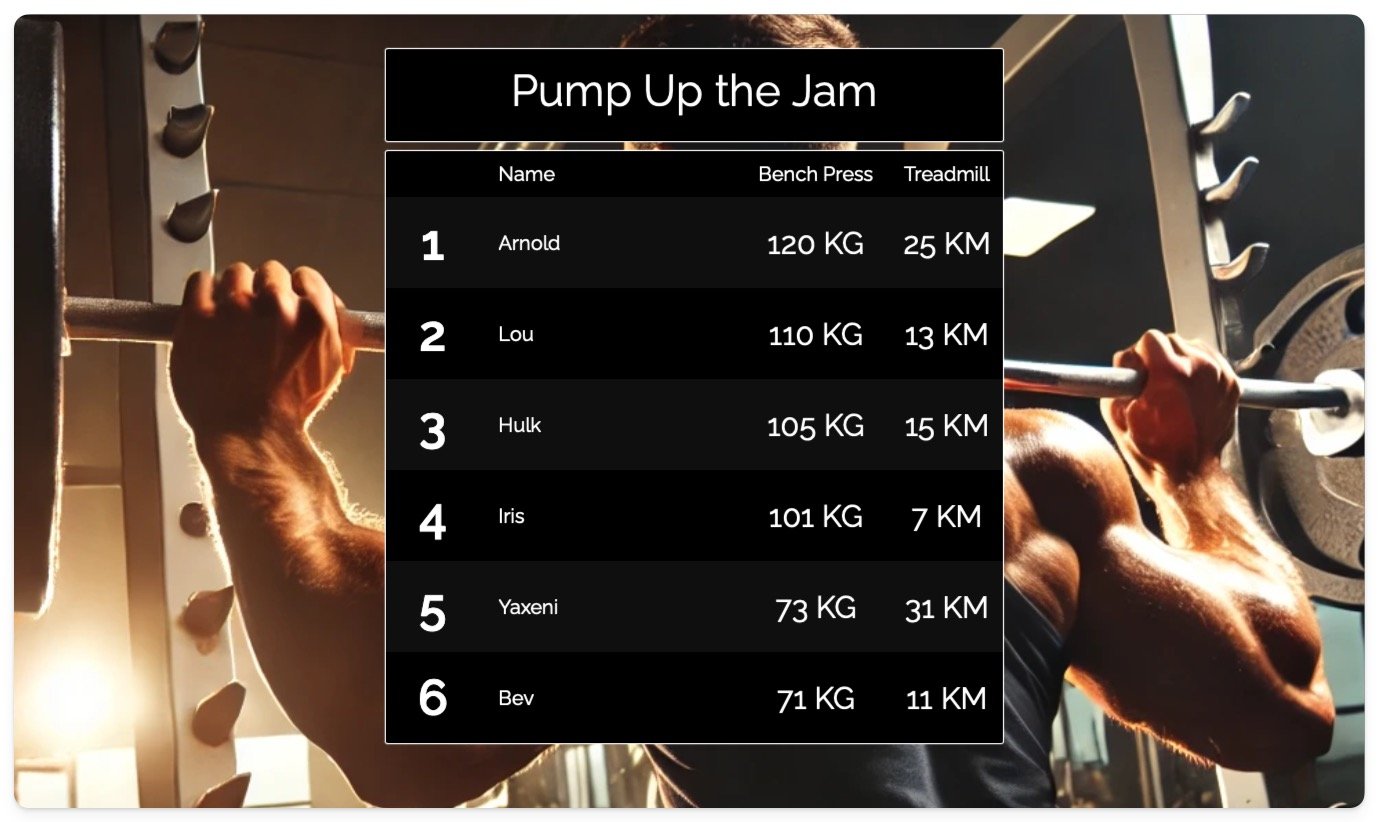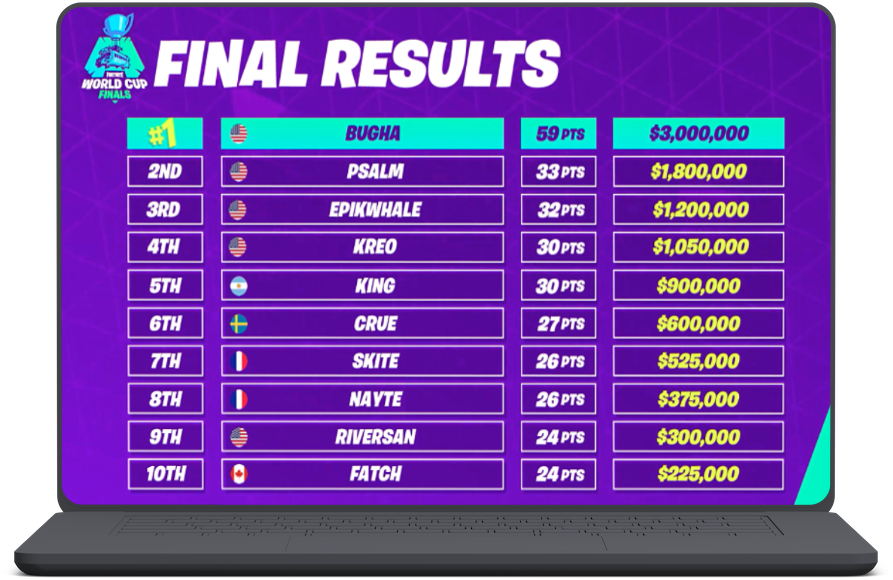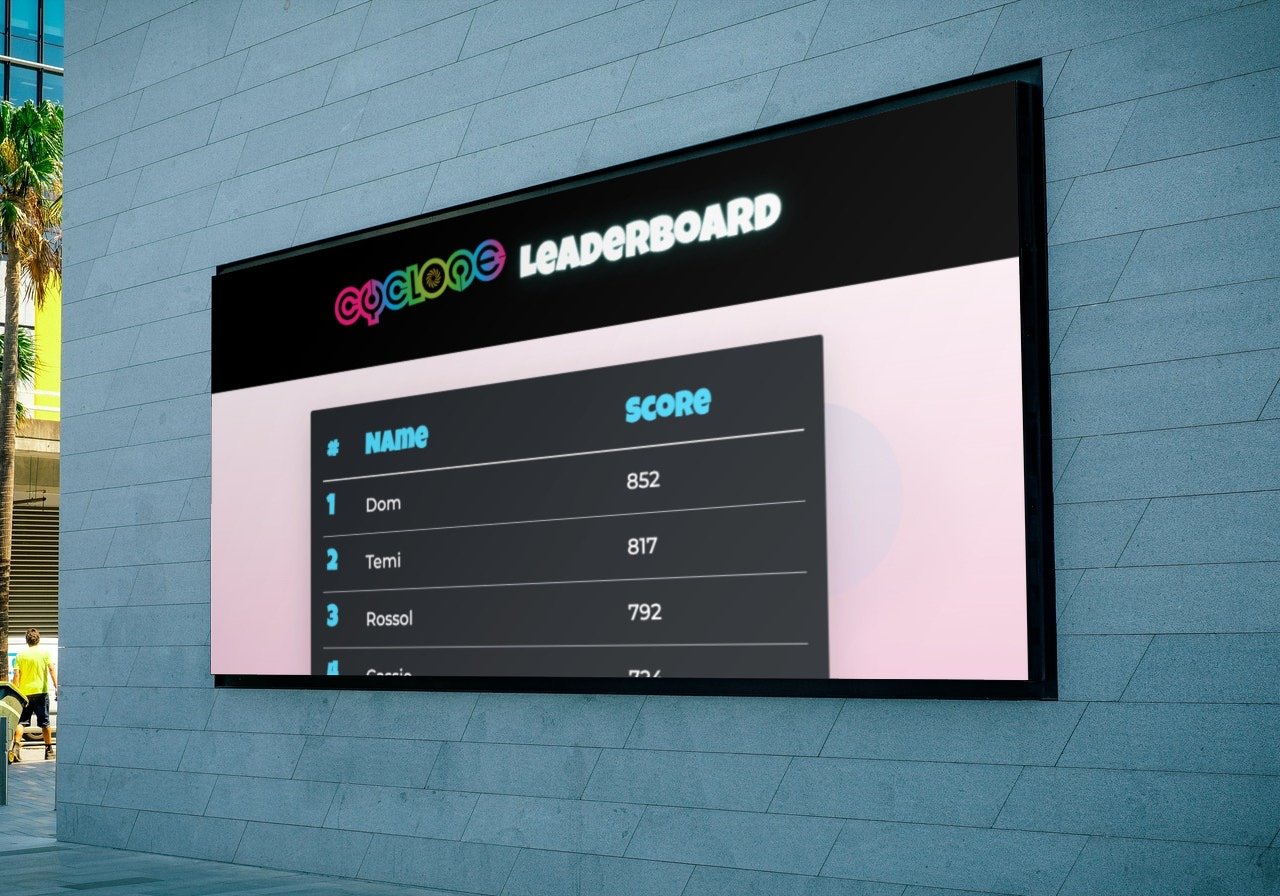Introduction
Once the hard part of organizing and running a race is over, there is still one final task that may stump you — putting the results online!
 This race is not yet run
This race is not yet run
These days participants and spectators expect to access race results at their fingertips. We are going to be using Keepthescore.com, a tool that makes publishing leaderboards online as simple as possible. Note that it does not connect to any external data sources — you must upload the data yourself. However, once your data has been added, it will be available as a stand-alone webpage that you can share publicly.
Keepthescore also makes it easy to update and edit your results once they have been published.
The race is done. What now?
Let's assume that the race is over and you have a list of all participants and their results. This will probably be in the form of a spreadsheet.
The steps that come next are:
- Create an online leaderboard by uploading your spreadsheet
- Configure and style the leaderboard
- Share the leaderboard
Let's look at these steps in detail.
Creating a new online leaderboard
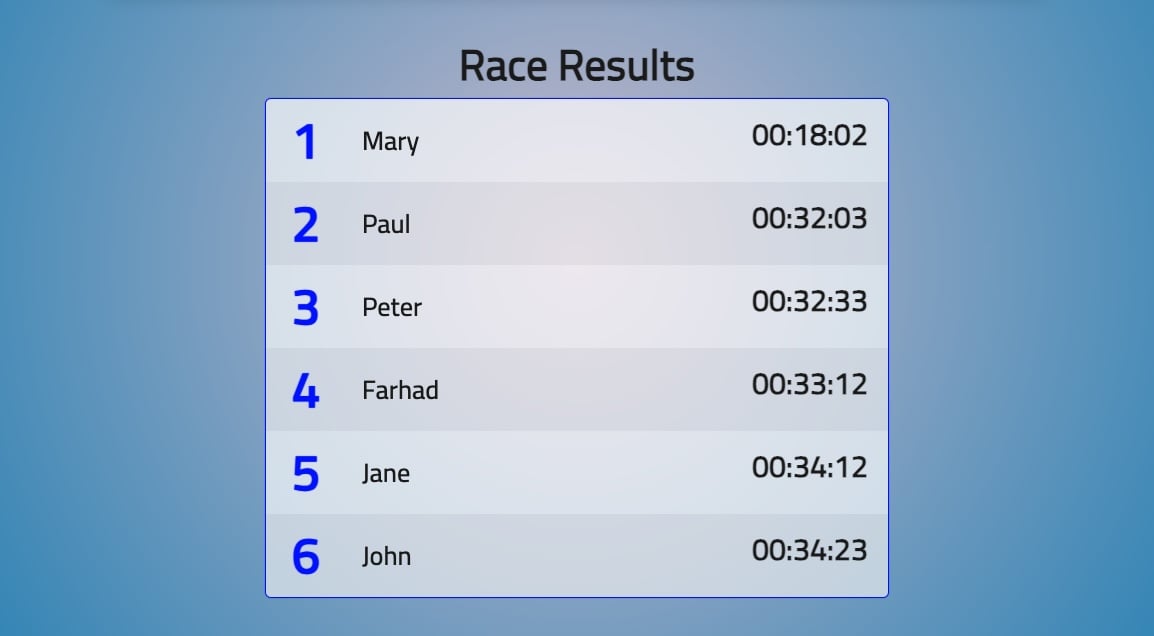
This assumes that you have the race results in the form of an Excel spreadsheet.
- Hit the above button 👆, and upload your Excel file.
- That's it! Your leaderboard has been created.
- Click on "SETTINGS", then engagement and then Show a search filter.
Configure and style your leaderboard
The leaderboard you just created is sorted exactly like in your spreadsheet. To change the sorting, update your spreadsheet and then upload it again.
Keepthescore also offers numerous options for customizing the design of your leaderboard:
- Click on SETTINGS to upload a logo which will be shown above the leaderboard or to change the theme, font or custom background.
- There are many other customizable features in the settings menu, so feel free to explore and adjust them as you wish.
You can read more about what you can customize in the customization guide.
Publish the leaderboard
The most important thing is sharing your leaderboard. This requires getting hold of the unique link which other people can use to view the results. The link will show a read-only version of your results, so that nobody else can change them.
To get the unique public link, click on the "SHARE" button. You will then see the dialog below:
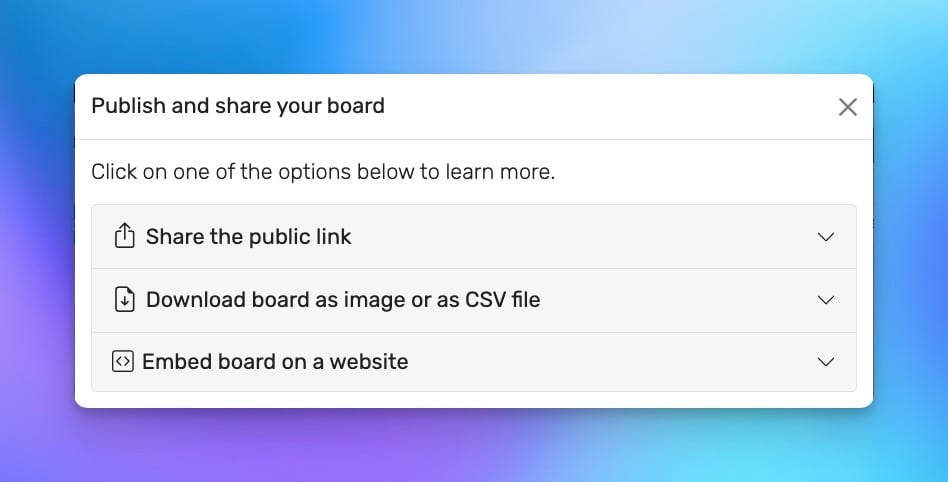
Now click on "Share the public link" and follow the instructions. This will give you a link that you can send via WhatsApp, messenger or email. Everyone with the link will see the leaderboard, but will not be able to edit it!
There are also advanced options for sharing the results: You can embed a live board on your site that shows the leaderboard. Note that this requires a subscription to the "PRO" pricing tier

Types of Races Suitable for This Leaderboard System
Keepthescore is versatile and can be used for a wide range of races and competitions. Here are some examples of the types of races where this leaderboard system would work perfectly:
1. Running Events
- Marathons, half-marathons, 5Ks, 10Ks, or ultramarathons.
- Team relay races or cross-country events.
2. Cycling Competitions
- Road cycling races, mountain biking, or time trials.
3. Swimming Competitions
- Open water swimming events or pool races with recorded times.
4. Multisport Events
- Triathlons, duathlons, or aquathlons, which combine multiple disciplines like running, cycling, and swimming.
5. Motorsports
- Car racing events like Formula 1, rally racing, or go-karting.
6. Horse Racing
- Equestrian sports or timed horse races.
7. Virtual and Gaming Competitions

- Virtual running/cycling races or online gaming tournaments.
8. Obstacle Courses and Fitness Challenges
- Events like Spartan Races, Tough Mudders, CrossFit challenges, or gym-based fitness competitions.
You can adapt the leaderboard for any race or competition where results are recorded in a format like an Excel file. This flexibility makes it an excellent choice for various race organizers and participants.
💡 Tip: If you're running a club or sports facility, you might also be interested in our guide on creating a sports club leaderboard to track overall member performance and engagement.