How to display a scoreboard on a TV
A quick introduction on how you can show a scoreboard on a TV, including the recommended hardware and software
Displaying a scoreboard on a TV is a great way to give your sports event a professional touch without spending thousands on hardware. In this article, we will go over the different ways to display a scoreboard on a TV, using the browser-based scoreboards from Keepthescore.com.
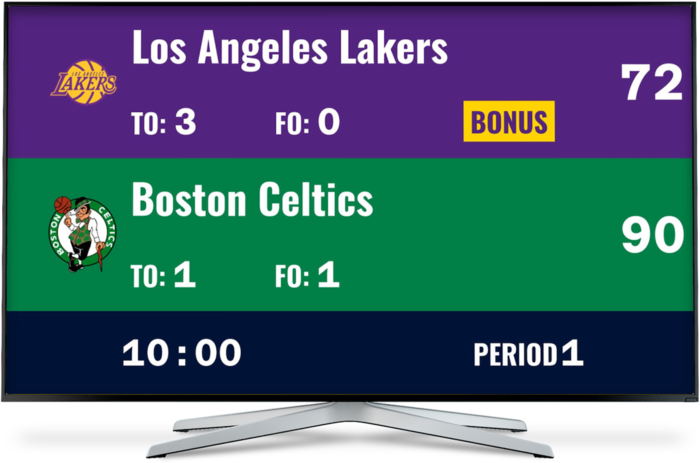 A basketball scoreboard from Keepthescore.com
A basketball scoreboard from Keepthescore.com
What you'll need
You will need one computer or device with a browser to control the scoreboard.
You'll also need a TV. This TV must either be connected to:
- a laptop or computer. This can be the same computer as the one controlling the scoreboard, or a different computer. OR
- a streaming device such as Chromecast or Apple TV
How it works
Our scoreboards use two separate browser windows:
- the Display view displays on your TV while
- the Control Panel lets you update scores from any device.
This separation allows remote control from phones or tablets while audiences see only the clean scoreboard display.
Option 1: One computer and two displays
Use one computer for controlling and displaying the scoreboard. This means that you need 2 displays connected to the computer. One display will show the control panel, the other display will show the public display view. Each will be running in their own browser windows.
So you need to show 2 browser windows on 2 different displays. How this is setup will depend on your operating system and is beyond the scope of this article, but here is a good guide to get you started.
Option 2: Two computers and two displays
The second option is to use a second laptop or computer to show the public display scoreboard, and connect it to the TV via and HDMI cable. The second computer needs to show a browser which has the display scoreboard link opened.
Option 3: One computer and a streaming dongle

If you decide to use a streaming device such as Chromecast (pictured above) or Apple TV, you will need to attach the device to your TV and connect it to your Wi-Fi network.
Once connected, you can use your primary computer to stream the scoreboard to the TV. You can do this by only streaming the browser window showing the "display" scoreboard. Refer to your Chromecast or Apple TV documentation for how to do this.
This option is great for those who want to display the scoreboard on a TV in a public space, such as a sports bar or corporate lobby. Basically, any situation where the TV is hard to reach and it is impractical to run an extra cable to it.
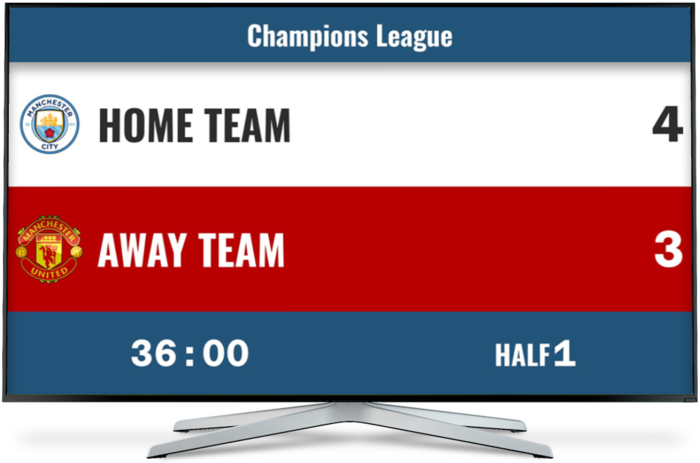 A soccer scoreboard from Keepthescore.com
A soccer scoreboard from Keepthescore.com
Using Keepthescore.com
We are going to be using Keepthescore.com, which is one of the leading solutions for creating online scoreboards for sports like basketball, football, and hockey. You can literally be up and running in under 30 seconds.
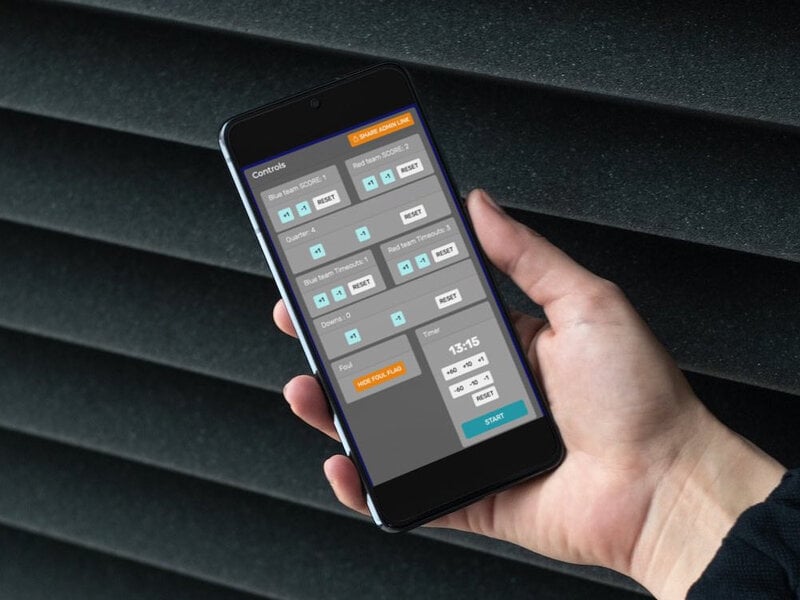 Controlling a scoreboard from a mobile phone using a scoreboard app
Controlling a scoreboard from a mobile phone using a scoreboard app
Multiple Layout Options
For certain sports, you can use pre-configured URLs that lock the scoreboard to a specific layout. This is perfect when you want to display different layouts on different devices simultaneously.
To access these layout-specific URLs:
- Click the Open Display Scoreboard button in the scoreboard preview panel
- Look for "Do you want to show different layouts on different devices/displays?" and click to expand
- Choose from the available layout URLs
Each URL maintains its specific layout regardless of changes made in the setup panel, making it easy to have multiple displays showing different views of the same game.
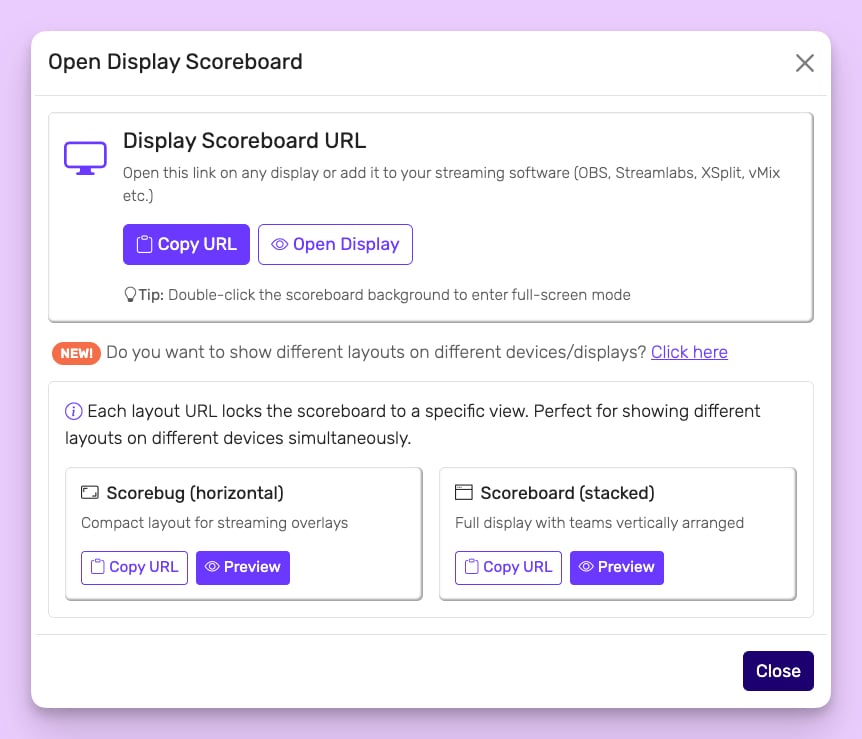 This is where you get the URL to show the public views of your scoreboard
This is where you get the URL to show the public views of your scoreboard
How to create the scoreboard
- Click the button above and choose your sport
- In the Setup panel, select "Scoreboard layout" for TV display
- Click "Open Display Scoreboard" to get your display URL
- Open the URL in a new browser window on your TV-connected device
- Double-click to enter full-screen mode
For customization options (colors, logos, fonts), see our scoreboard customization guide.
💡 Do you need a leaderboard?
Keepthescore.com also offers leaderboards which are also well-suited for being shown on a TV. Go to this page to create a leaderboard.