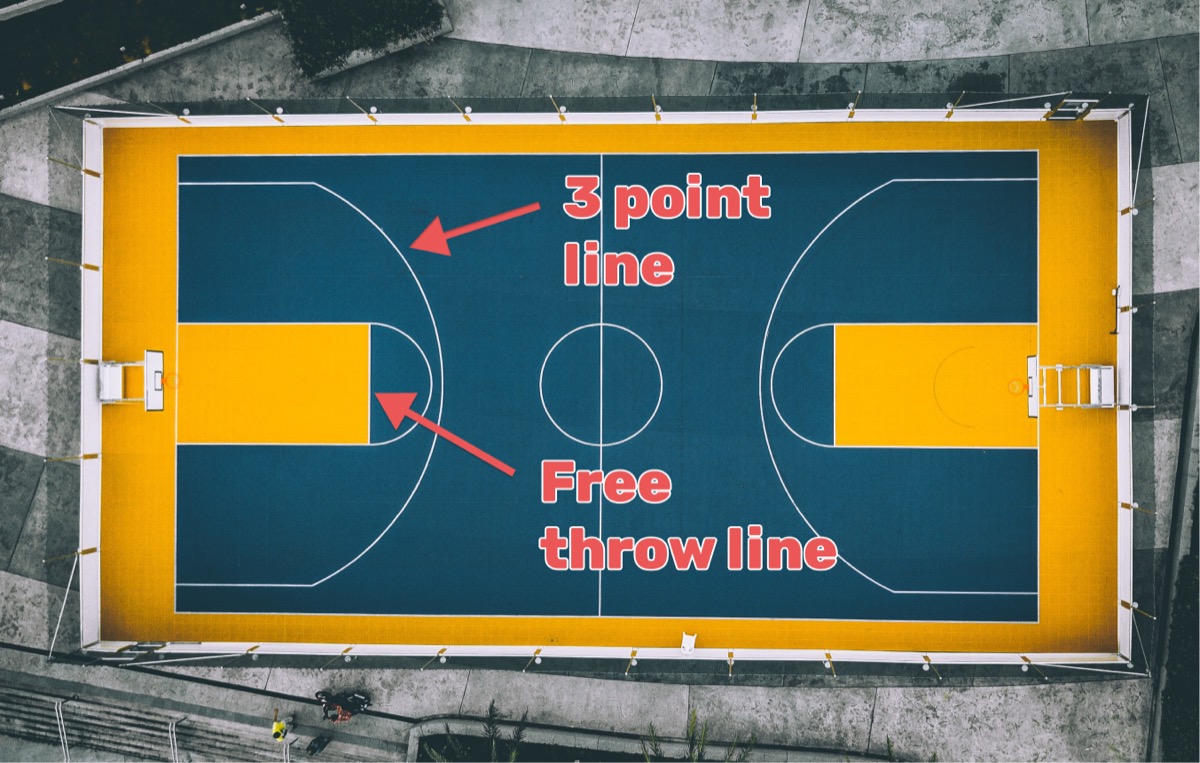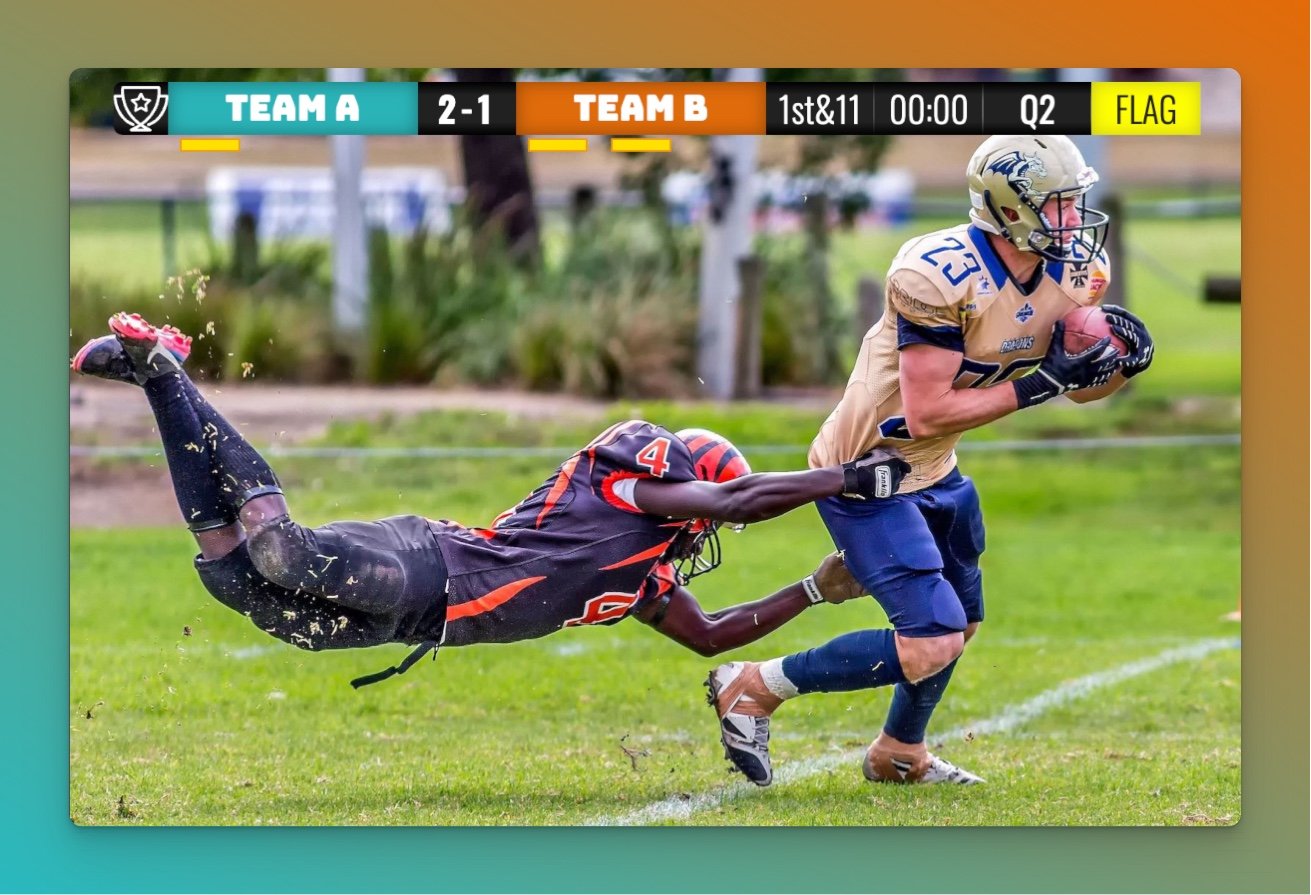Streamlabs, maker of the popular desktop streaming app, also has an excellent mobile app. Just like the desktop app, you can add widgets and overlays to give your live-stream a professional touch and provide valuable information to your viewers.
In this article, we'll show you how to add a scoreboard overlay to your mobile live stream!
What is Streamlabs?
Streamlabs is a popular and free live-streaming software that provides a wide range of tools and features for streamers.
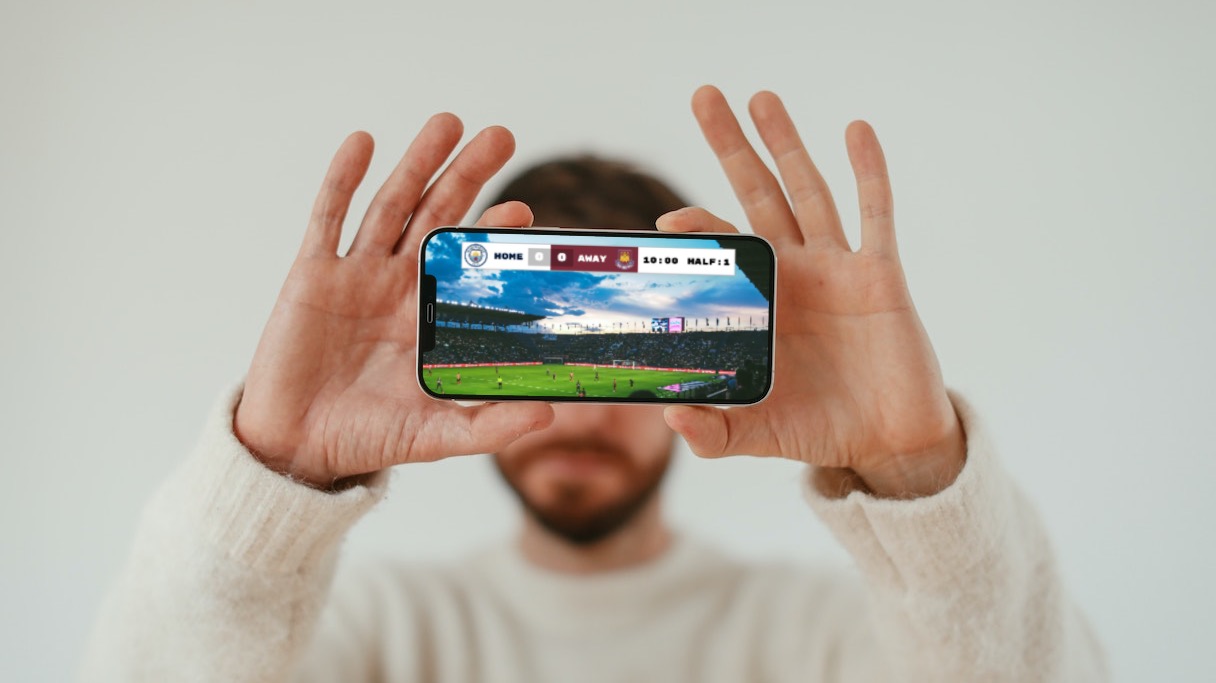
One thing that Streamlabs does not offer, however, is the ability to add a scoreboard overlay to your stream. This is where we, KeepTheScore.com, come in. We provide an easy-to-use solution that you can add to your Streamlabs stream in just a few minutes.
Our product also comes with a stand-alone online scoreboard that you can share on social media or project onto a big screen. You are basically getting multiple scoreboards at once. All of them are live and update in real-time.
Top-level overview of adding the overlay
There are several steps to adding the scoring overlay to the mobile app. They are listed below and will be explained in more detail further down.
- Create a scoreboard on Keepthescore.com and customize it to your needs.
- Get hold of the overlay URL.
- Insert the overlay URL into the Streamlabs app.
Step 1: Create a scoreboard
In this step we create and customize a scoreboard. To begin, click the button below 👇 and choose your sport.
We have dedicated scoreboards for the following sports: football, baseball, basketball, hockey, soccer, tennis, volleyball and more!
You should then see the following. This is your "control panel".
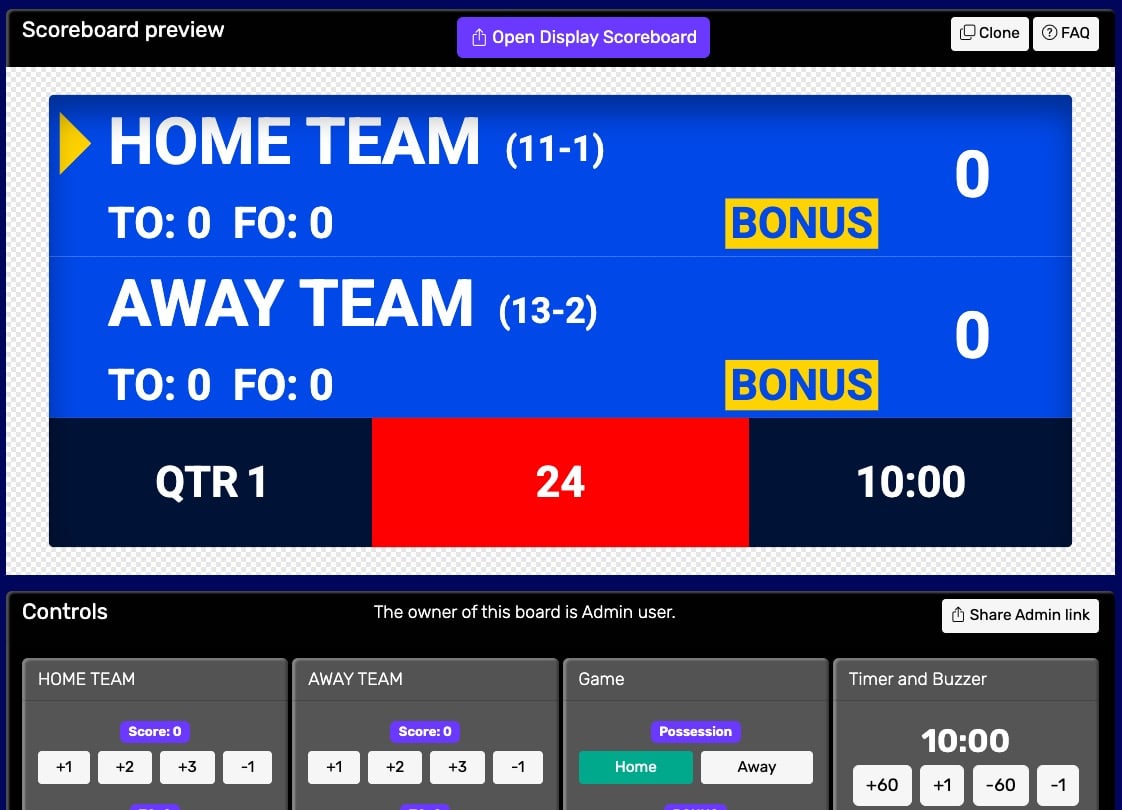 Control panel for an online scoreboard
Control panel for an online scoreboard
You will use this control panel to control the scores. For detailed customization options (team names, colors, logos, layouts), see our scoreboard customization guide.
💡 You can share the URL of the control panel to give someone else the ability to change scores. Click the "Share scorekeeping link" button to copy the link or generate a QR code for easy sharing.
Step 2: Get hold of the scoreboard URL
Next, we will get hold of the public scoreboard URL.
Click on the "Open Display Scoreboard" button at the top of the control panel. See below:
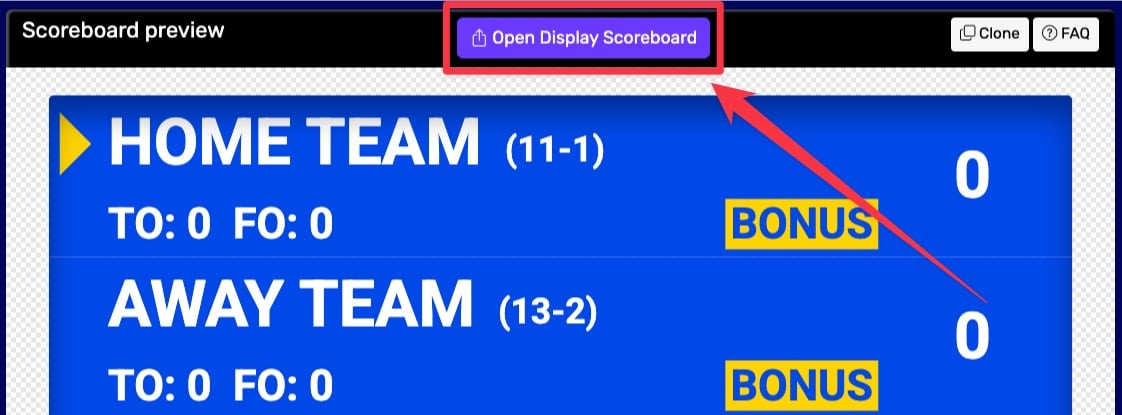 1. Getting the scoreboard link
1. Getting the scoreboard link
You have several options in the dialog that appears:
- Click "COPY" to copy the URL to your clipboard
- Click "VIEW" to preview the scoreboard
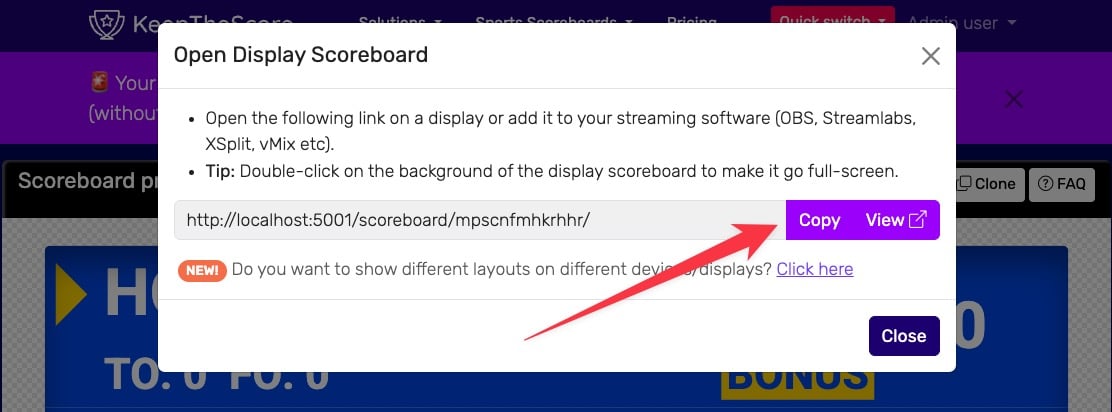 2. Getting the scoreboard link
2. Getting the scoreboard link
💡 Layout Options: Many sports (including Universal, Basketball, Hockey, and all set-based sports like Tennis, Volleyball, Badminton, Squash, and Pickleball) support multiple layouts. You can:
- Use different layouts on different devices simultaneously
- Lock specific layouts using URL parameters (e.g.,
?layout=simpleBug)- Show a scorebug overlay in your stream while displaying a full scoreboard on a TV
Click "Click here" in the share dialog to see all available layout options for your sport.
Step 3: Insert the overlay URL into Streamlabs
The hardest thing about this step is getting the URL from the previous step onto the mobile device that you will be streaming from. You can do this in a few ways:
- Login to your Keepthescore.com account on the mobile device and then you will have access to the control panel. OR
- Carry out the above steps on the mobile device. Then you can just use your mobile clipboard to copy the URL. OR
- Send an email with the URL and open the email on your mobile device.
Once you have the URL on your mobile device, you can insert it into the Streamlabs app.
You will be adding the scoreboard overlay to a "scene". A scene is a collection of widgets and overlays that you can switch on and off.
To access scenes, open the Streamlabs Mobile App and select the 2 horizontal lines in the top left corner.

Then select "Scenes".
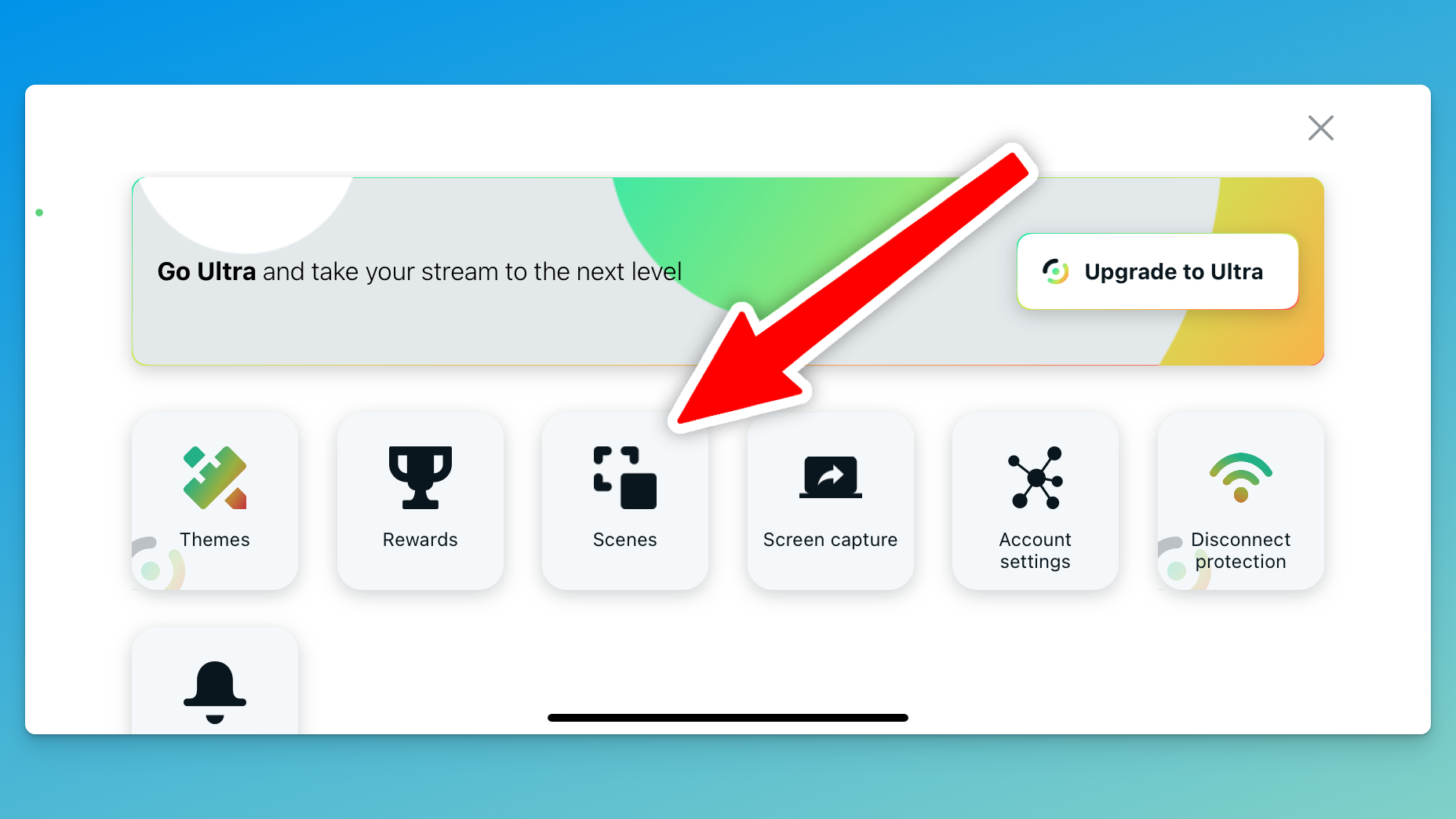
Next, click on the "Create New Scene" button.
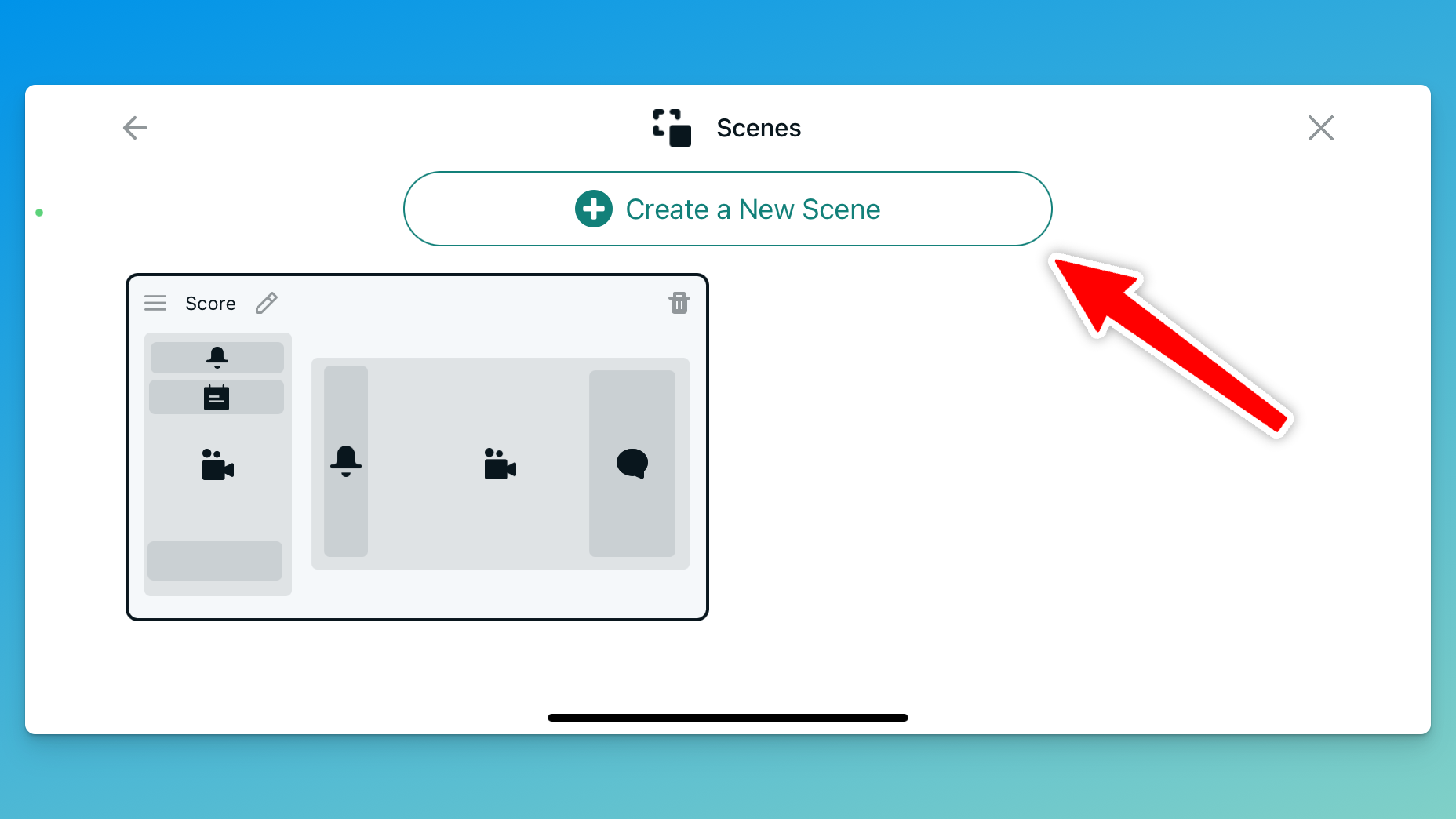
Next enter a name for your scene and choose the "Custom" layout option. Then click "Create new scene".
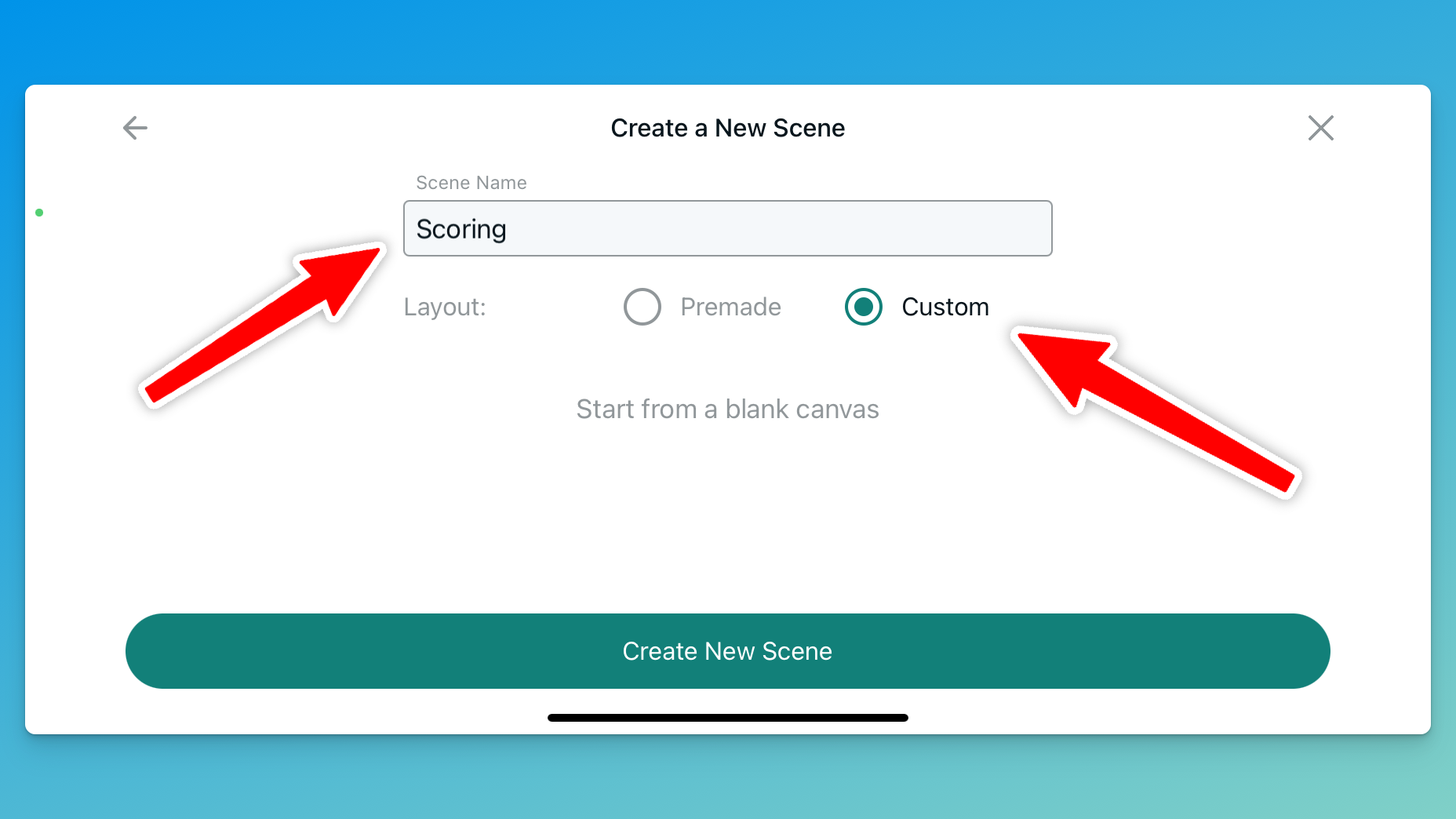
You are now in your newly created scene. Add a new layer by following the steps below until you get to the "Add a URL" option.
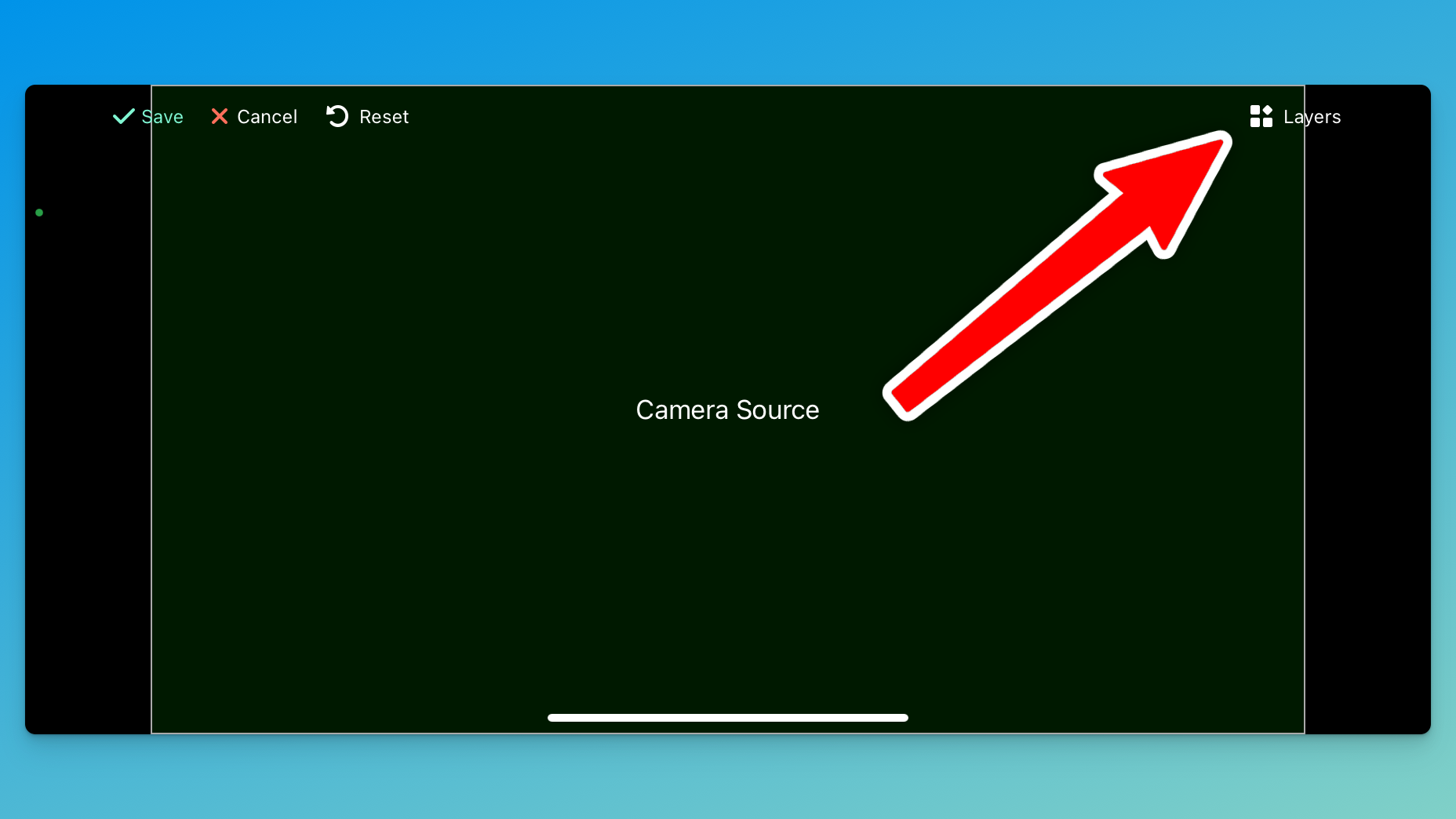
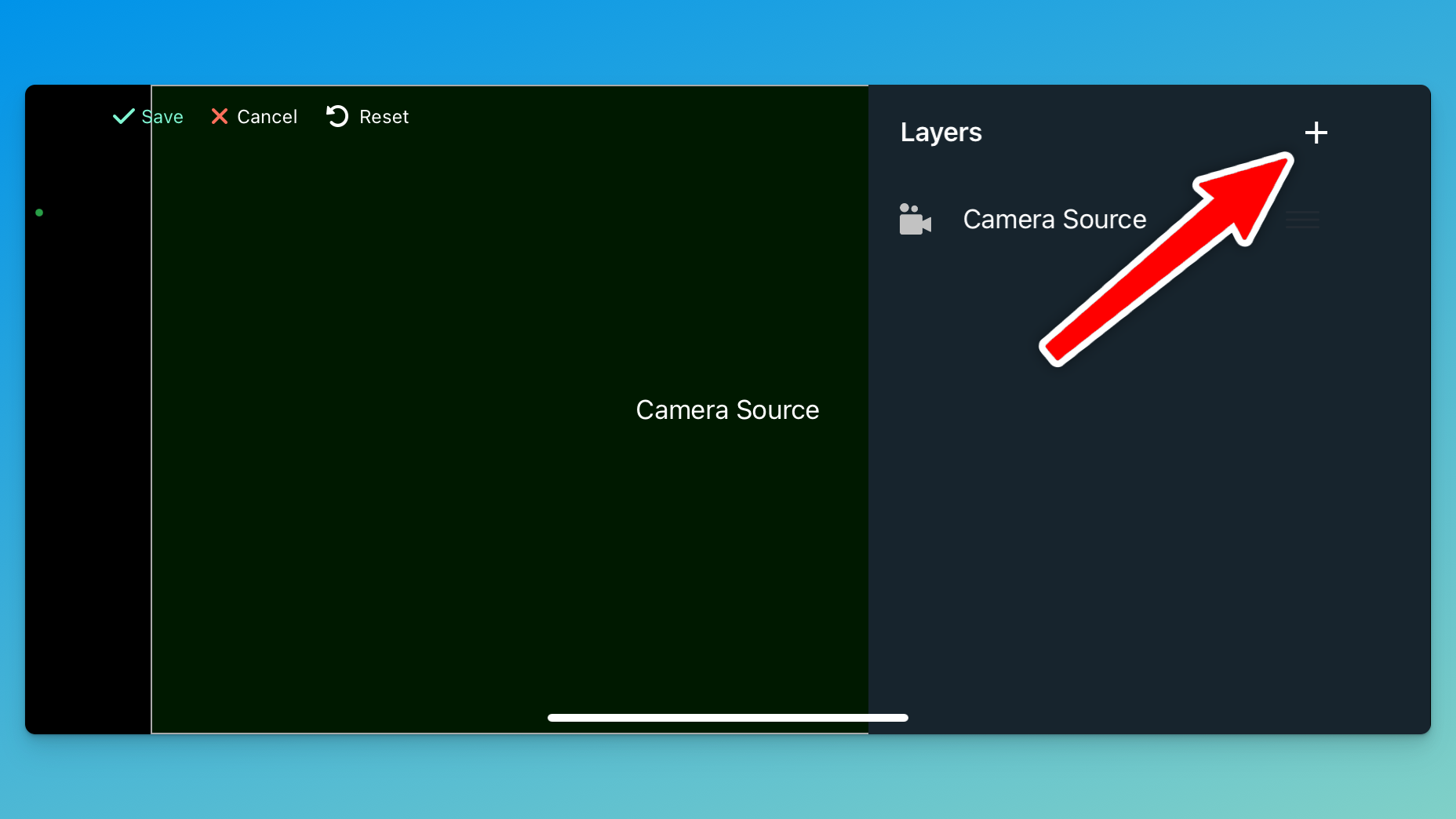
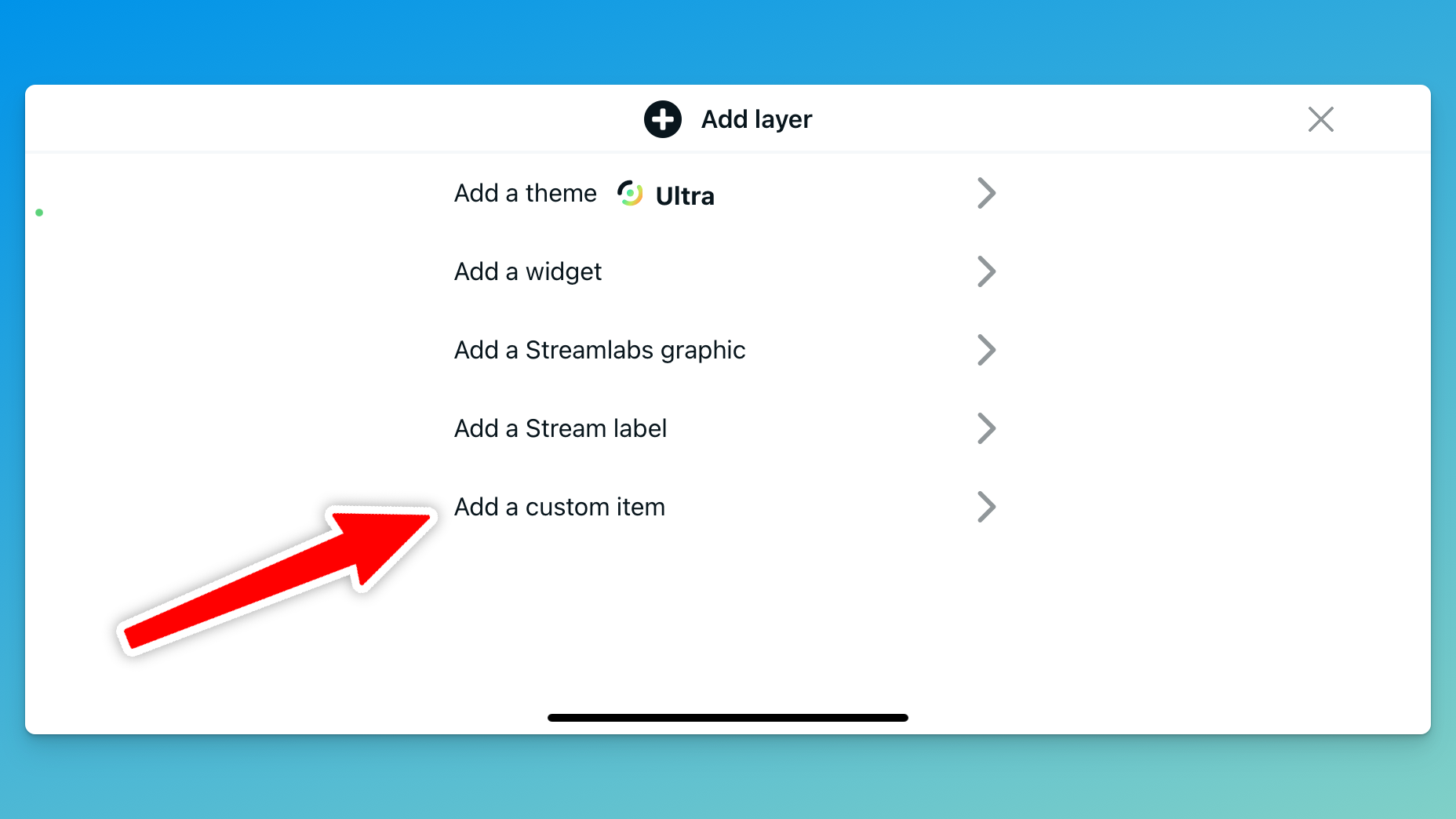
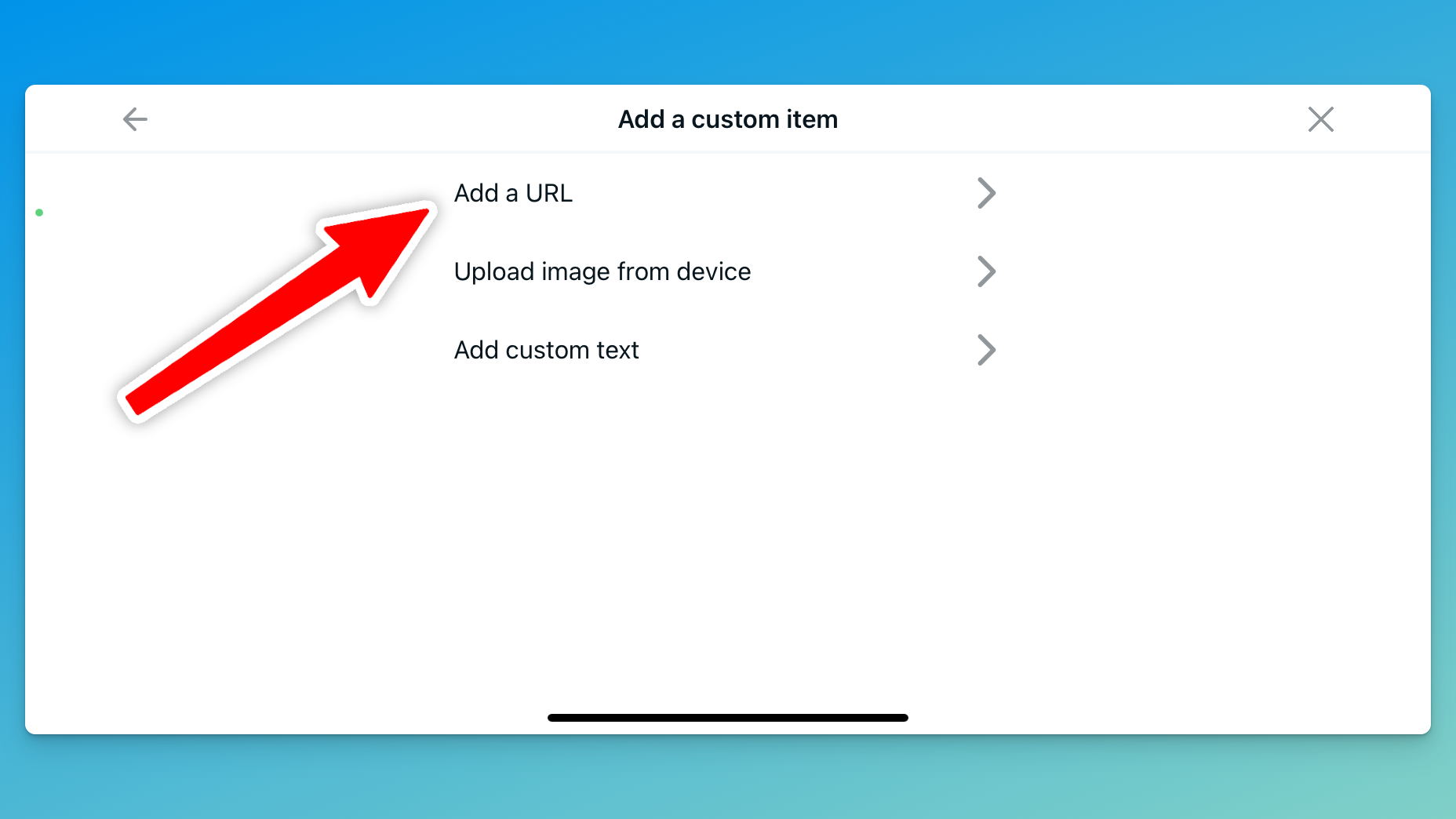
The following screen is the place where you will insert the URL from step 2.
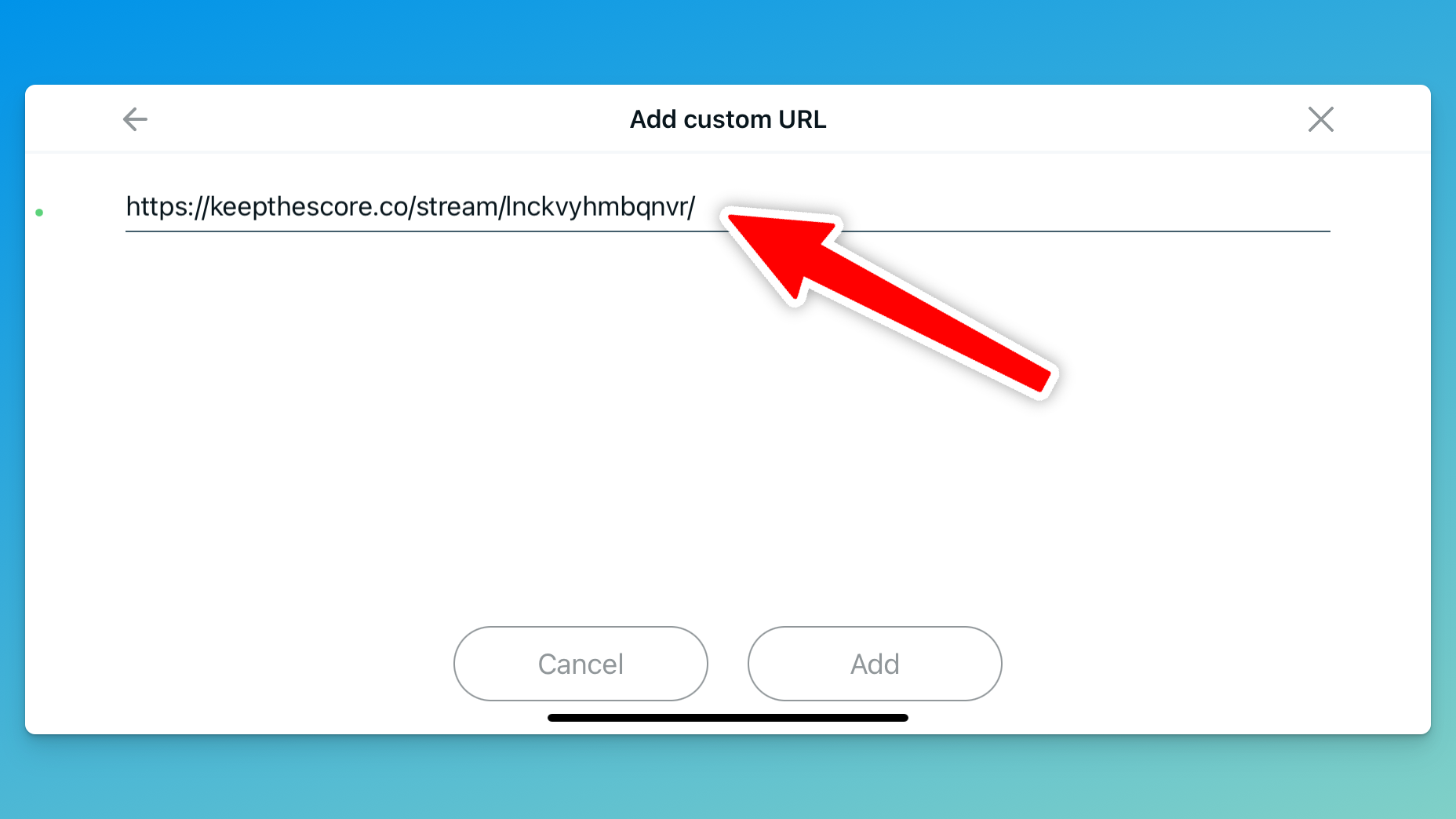
After clicking the "Add" button you will see the preview scene below. Use the carets at the corners to resize the overlay. to flatten it like in the screenshot below.
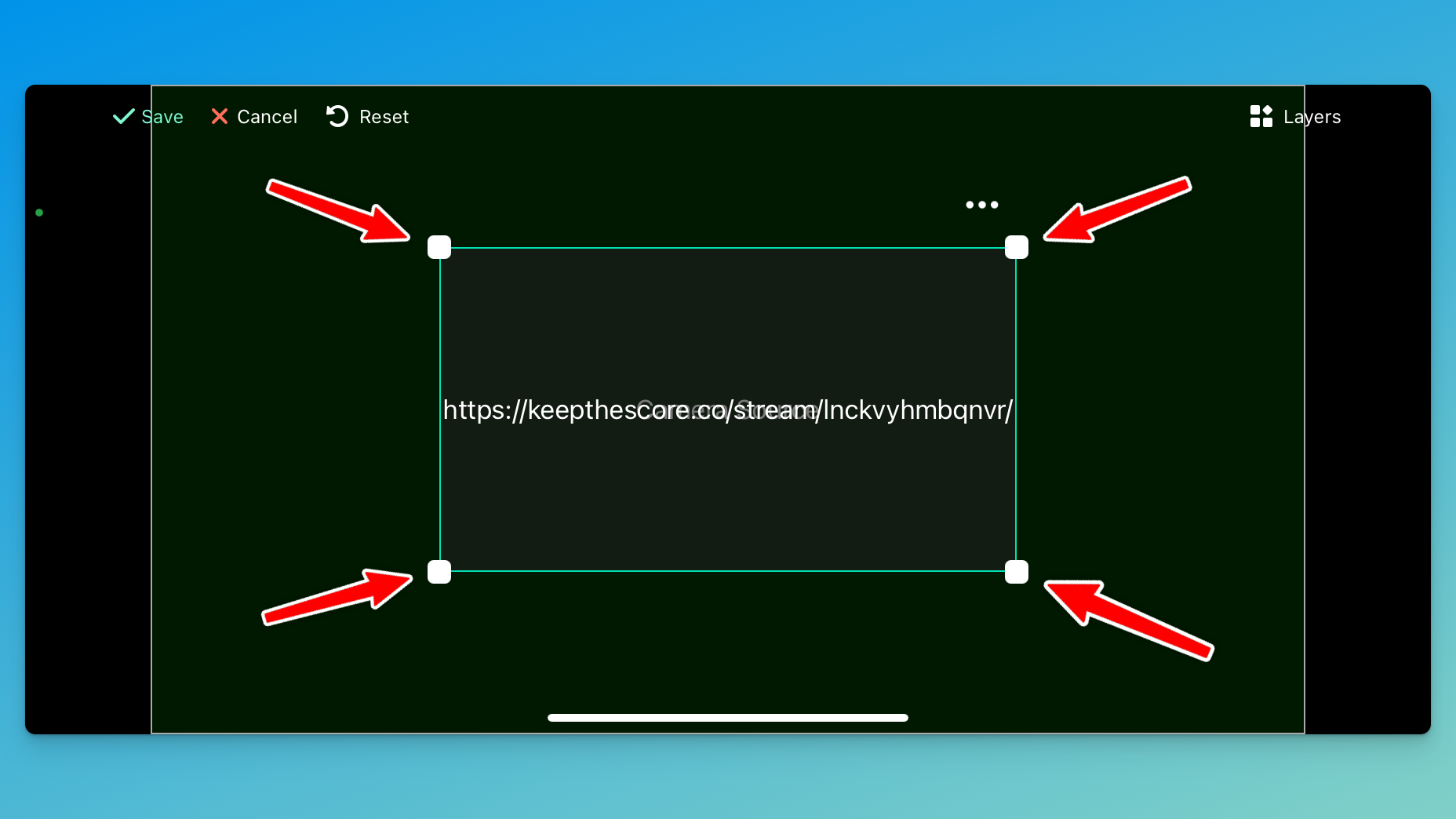
You should also move the overlay to the top (or the bottom) of the screen. Now click on save and you are done!
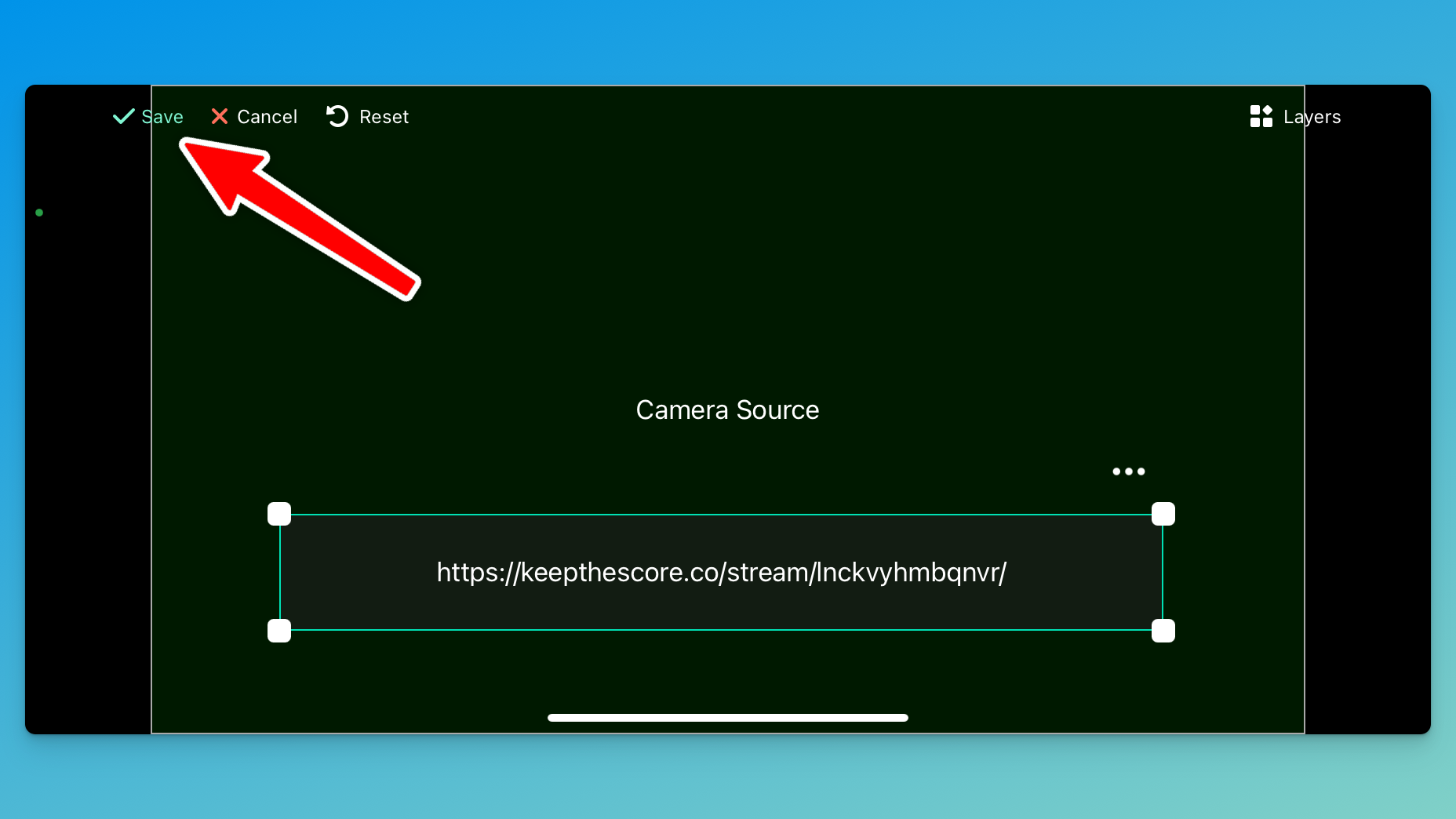
Note that you will also be asked to create the scene in the other phone oriention. The process is indentical so we will not cover it here.
You should now see the scoreboard overlay on your screen as show below and are ready to start streaming. To change the scores, use the control panel that you created in step 1. As already mentioned above, another person on another device can take care of the scorekeeping and it will automatically update the overlay.
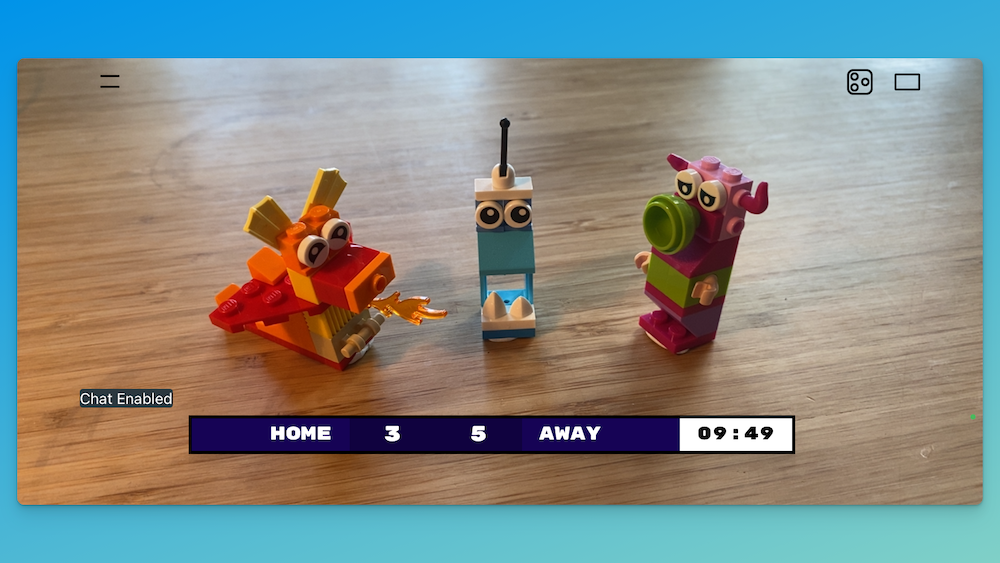
Advantages of our solution
Just to remind you why the Keepthescore.com solution is great:
- No software install is required to create or use the scoreboard overlay. All you need is a device that is capable of accessing the internet and has a browser.
- The person who is doing the scorekeeping can be somewhere else entirely!
- A standalone scoreboard for sharing on social media or projecting onto a screen also comes included.
- We will be adding features and new sports according to what YOU request.