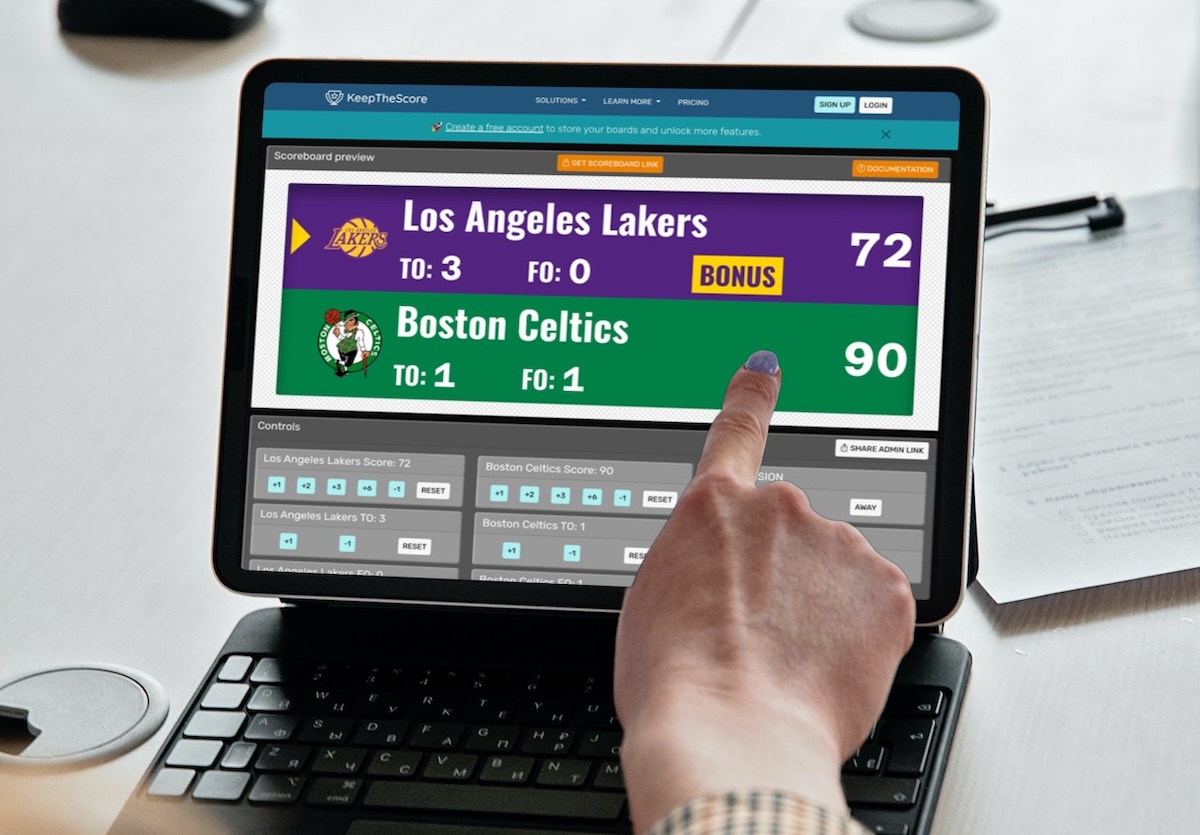Overview
Google Sheets provides a free, cloud-based solution for creating and sharing leaderboards. This guide demonstrates how to build a functional leaderboard with automatic ranking, sorting capabilities, and sharing options. The process requires basic spreadsheet knowledge and takes approximately 10 minutes to complete.
Required Setup
To create a Google Sheets leaderboard, you need:
- A Google account (free)
- Access to Google Sheets through a web browser
- Basic understanding of spreadsheet formulas
Step 1: Create the Basic Structure
Create a new Google Sheet with three columns:
- Column A: Rank
- Column B: Name
- Column C: Score
Enter these headers in row 1. Add participant names in column B and their scores in column C. Leave column A empty for now.
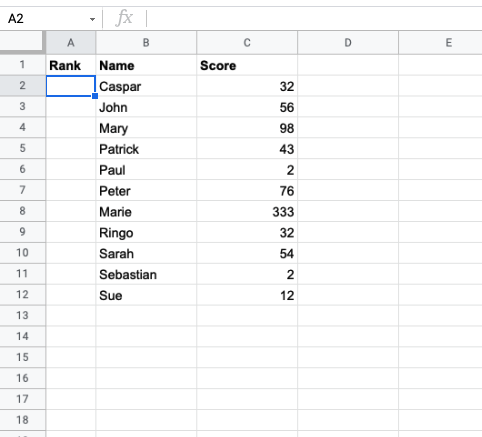
Step 2: Add Automatic Ranking
The rank column requires a formula that automatically numbers rows sequentially.
Implementing the ROW Function
- Click on cell A2
- Enter the formula:
=row()-1 - Press Enter
The formula row() returns the current row number. Subtracting 1 adjusts for the header row, making the first data row
display "1".
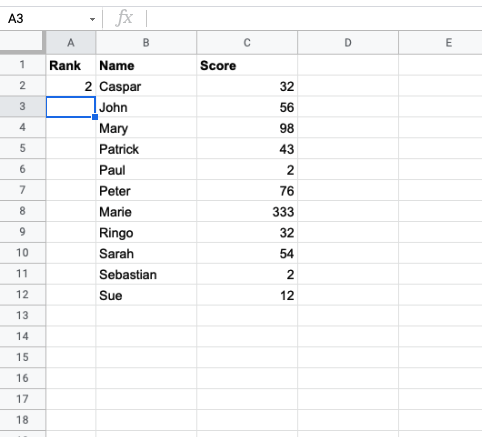
Copying the Formula
To apply the ranking formula to all rows:
- Select cell A2
- Hover over the small square in the bottom-right corner of the cell
- Click and drag down to copy the formula to all participant rows
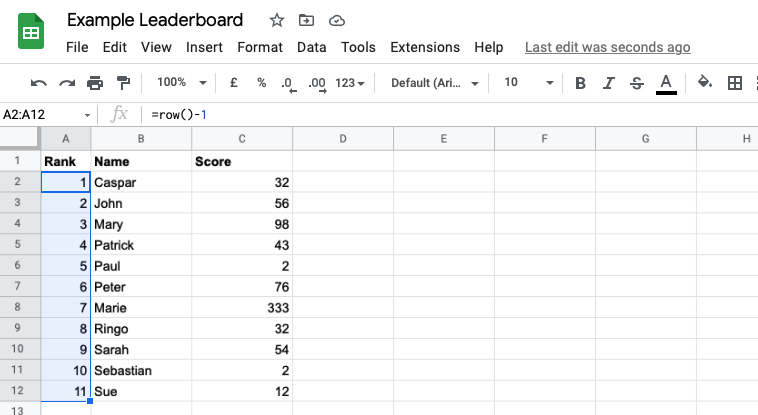
Step 3: Enable Sorting
Proper sorting requires two configurations: freezing the header row and applying sort functionality.
Freeze the Header Row
Freezing prevents headers from being included in sort operations:
- Click "View" in the menu bar
- Select "Freeze"
- Choose "1 row"
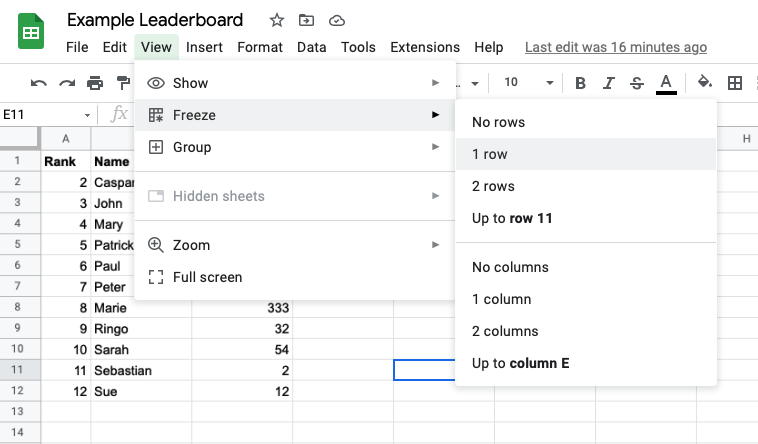
A thick gray line appears below row 1, indicating the freeze is active.
Sort by Score
To display highest scores first:
- Click the triangle icon in the Score column header (column C)
- Select "Sort sheet Z→A" for descending order
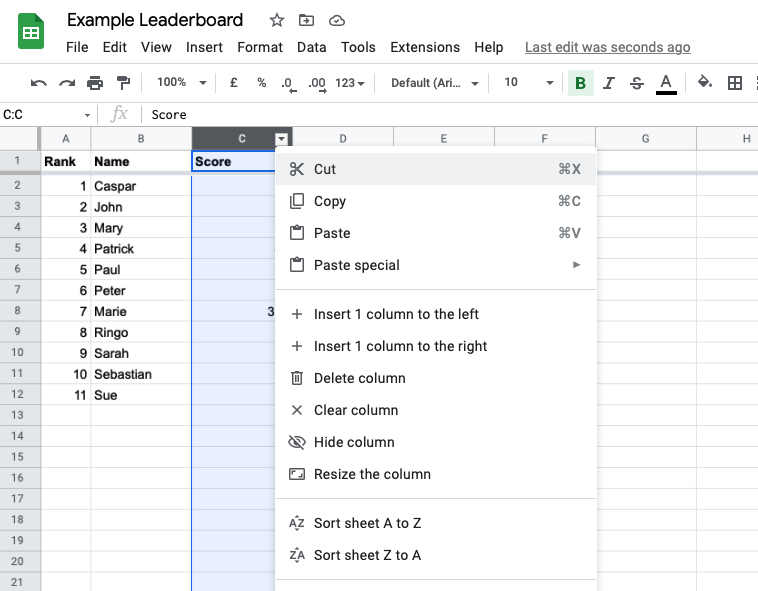
The leaderboard now displays participants ranked by score. Re-sort whenever scores change by repeating this step.
Step 4: Configure Sharing Settings
Google Sheets offers multiple sharing options for your leaderboard.
Enable Public Viewing
To create a read-only public link:
- Click the "Share" button (top-right corner)
- Click "Change to anyone with the link"
- Ensure "Viewer" is selected for permissions
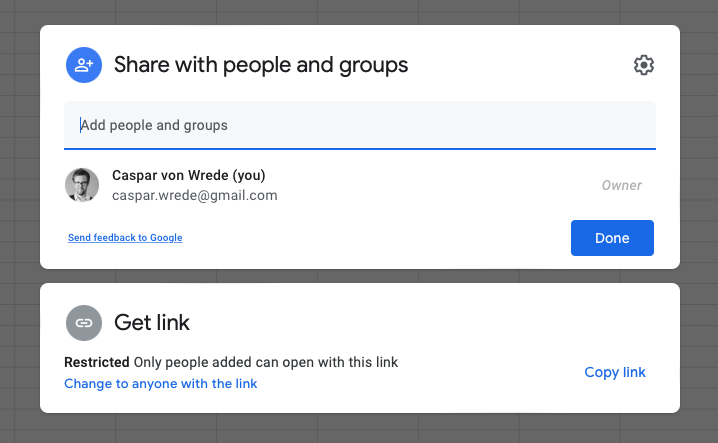
Sharing Options
- View-only link: Share with anyone for read-only access
- Editor access: Grant specific users permission to update scores
- Commenter access: Allow users to add comments without editing
Copy the generated link to share your leaderboard. Example leaderboard demonstrates the final result.
Alternative: Purpose-Built Leaderboard Platform
While Google Sheets works for basic leaderboards, dedicated platforms offer enhanced features:
KeepTheScore.com provides:
- Professional themes and templates
- Mobile-optimized editing
- Real-time updates without manual sorting
- Excel file import capability (Google Sheets integration pending)
- Advanced customization options
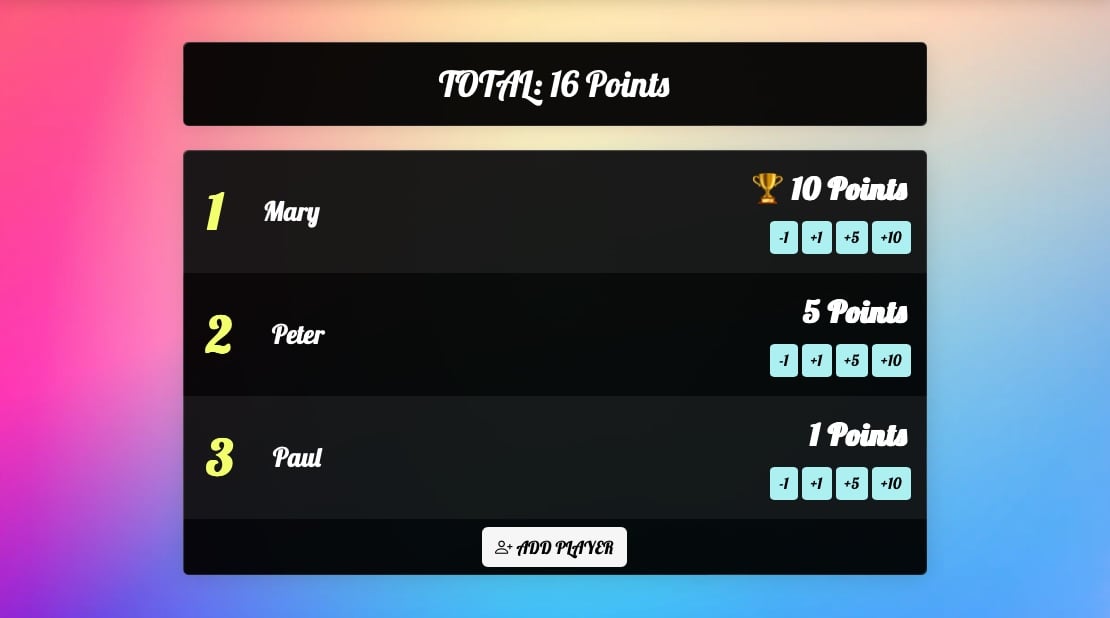
Best Practices for Google Sheets Leaderboards
- Data Validation: Use Google Sheets' data validation to restrict score inputs to numbers only
- Conditional Formatting: Apply color coding to highlight top performers
- Protection: Lock formula cells to prevent accidental deletion
- Regular Backups: Download periodic copies of your leaderboard data
- Mobile Access: Test viewing and editing on mobile devices before sharing
Limitations and Considerations
Google Sheets leaderboards have several limitations:
- Manual sorting required after each update
- Limited visual customization options
- No built-in animation or real-time features
- Potential performance issues with large participant counts (>1000 rows)
- Requires Google account for editing access
For competitions requiring advanced features or professional presentation, consider dedicated leaderboard platforms that offer automated sorting, themed displays, and enhanced sharing capabilities.