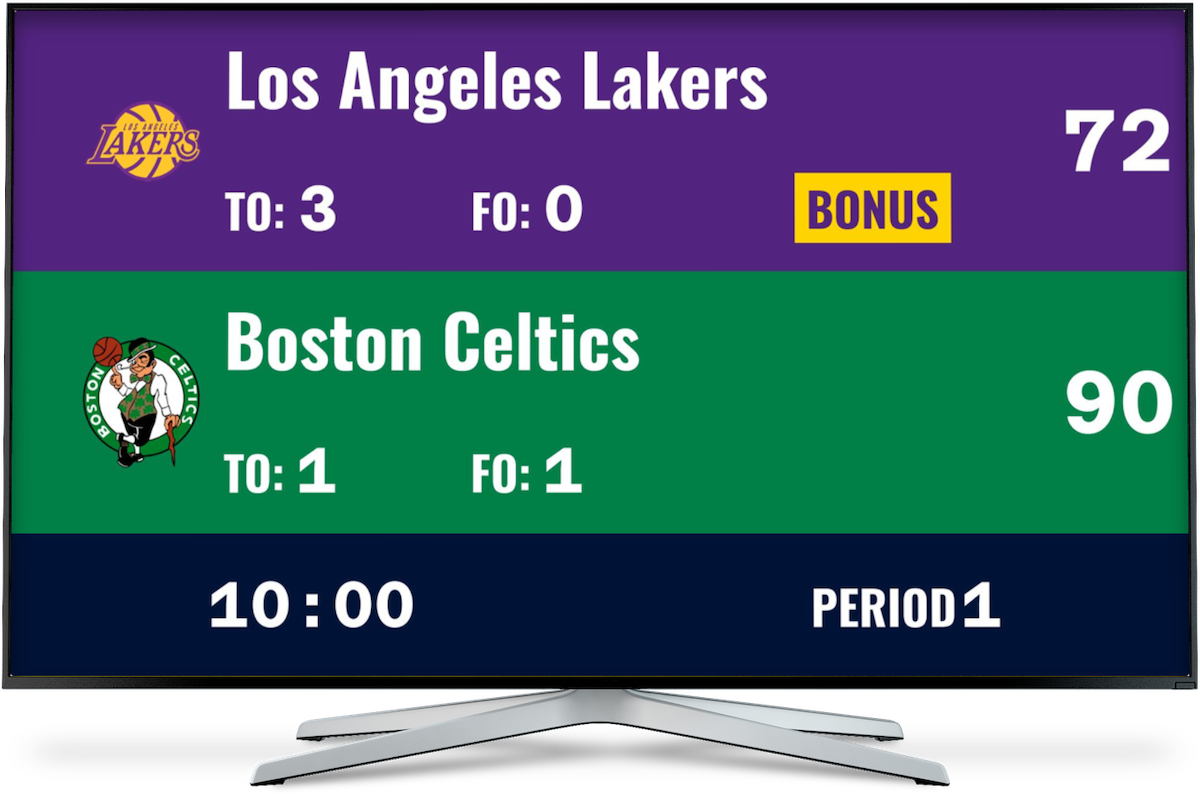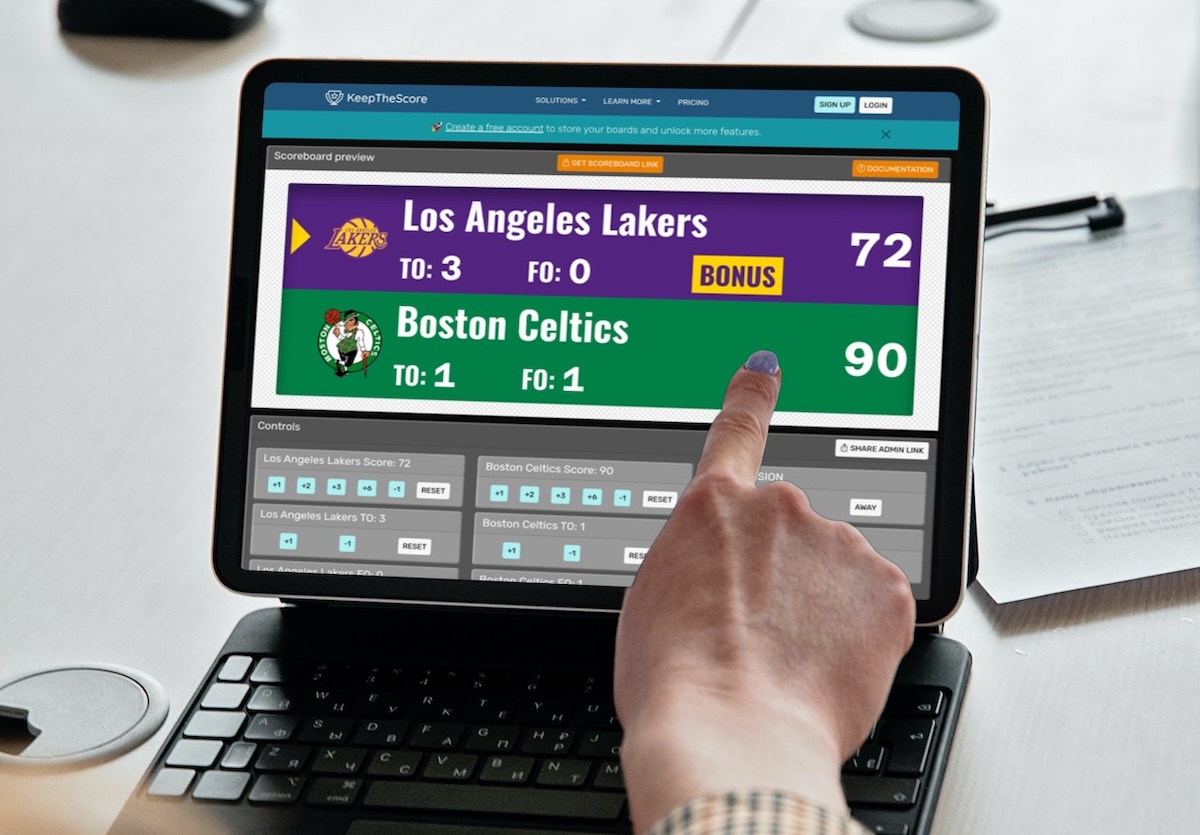Overview
Microsoft Excel provides built-in functionality for creating sortable leaderboards. This guide demonstrates how to build a leaderboard with automatic ranking, sorting capabilities, and cloud sharing options through OneDrive integration. The process requires Excel 2016 or later and takes approximately 15 minutes to complete.
Prerequisites
To create an Excel leaderboard, you need:
- Microsoft Excel 2016 or newer
- Basic Excel formula knowledge
- OneDrive account (optional, for sharing)
Step 1: Create the Basic Structure
Start by creating a new Excel workbook with three columns:
- Column A: Rank
- Column B: Name
- Column C: Score
Enter column headers in row 1. Add participant names in column B and their scores in column C. Leave column A empty initially.
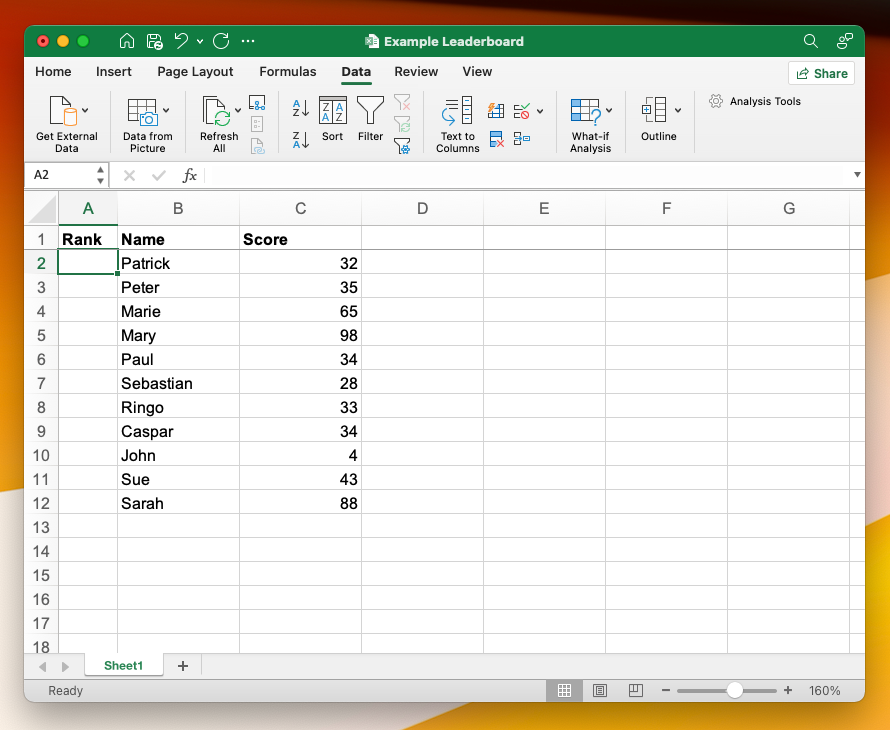
Step 2: Implement Automatic Ranking
Excel's ROW function enables automatic rank numbering that updates when data is sorted.
Adding the Ranking Formula
- Click cell A2
- Enter formula:
=ROW()-1 - Press Enter
The formula ROW() returns the current row number. Subtracting 1 compensates for the header row, making the first data
row display "1".
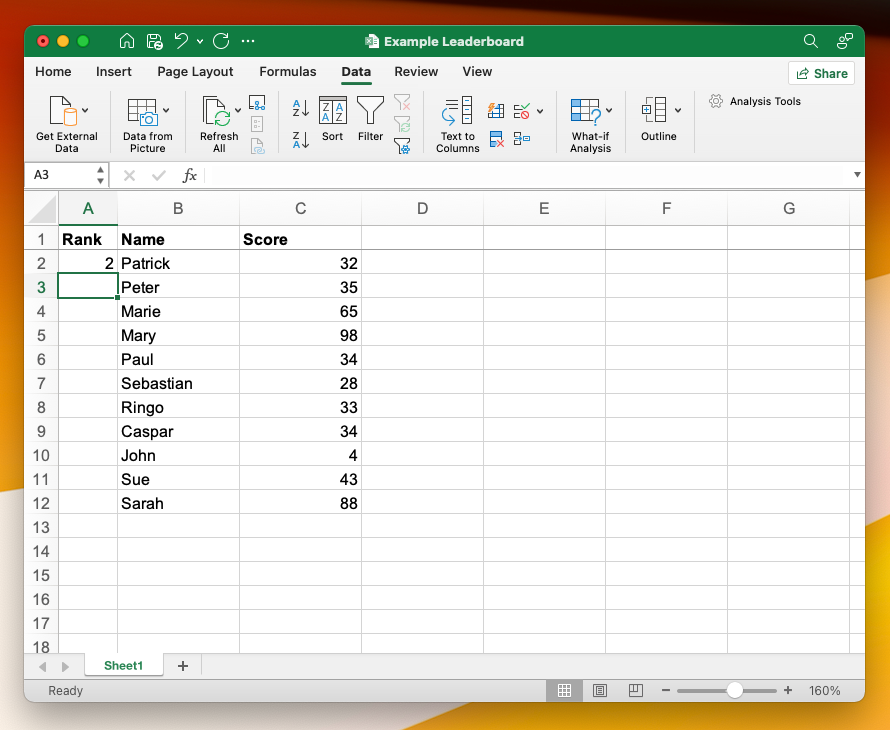
Applying Formula to All Rows
- Select cell A2 containing the formula
- Position cursor over the small square in the bottom-right corner
- Click and drag down to the last participant row
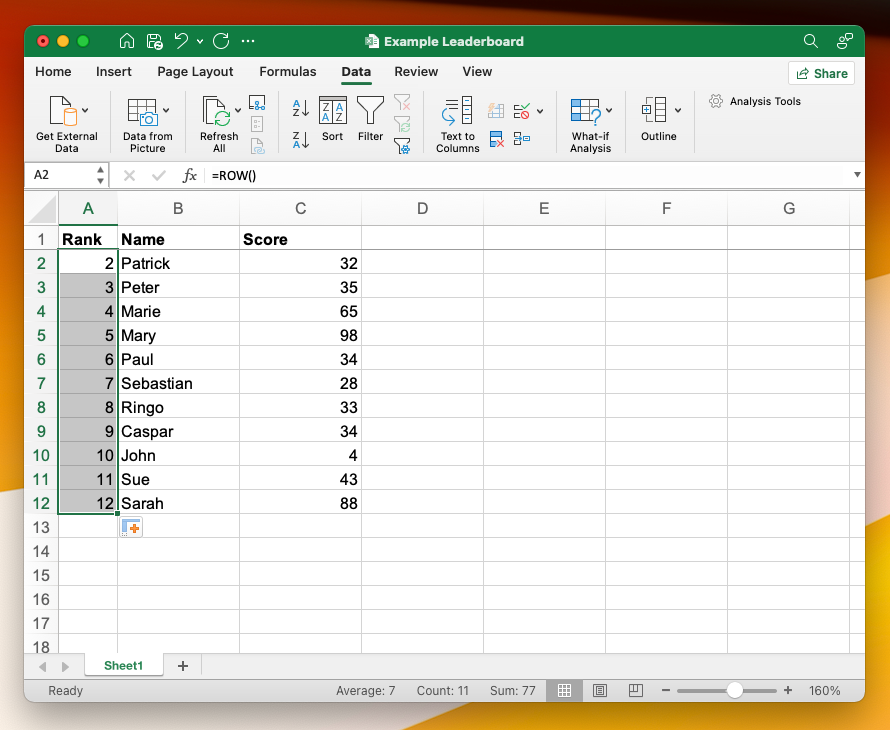
Step 3: Sort by Score
Sorting arranges participants by score while maintaining correct rankings.
Select Data Range
- Click cell A1 (top-left of data)
- Drag to the last populated cell in column C
- Ensure all data including headers is selected
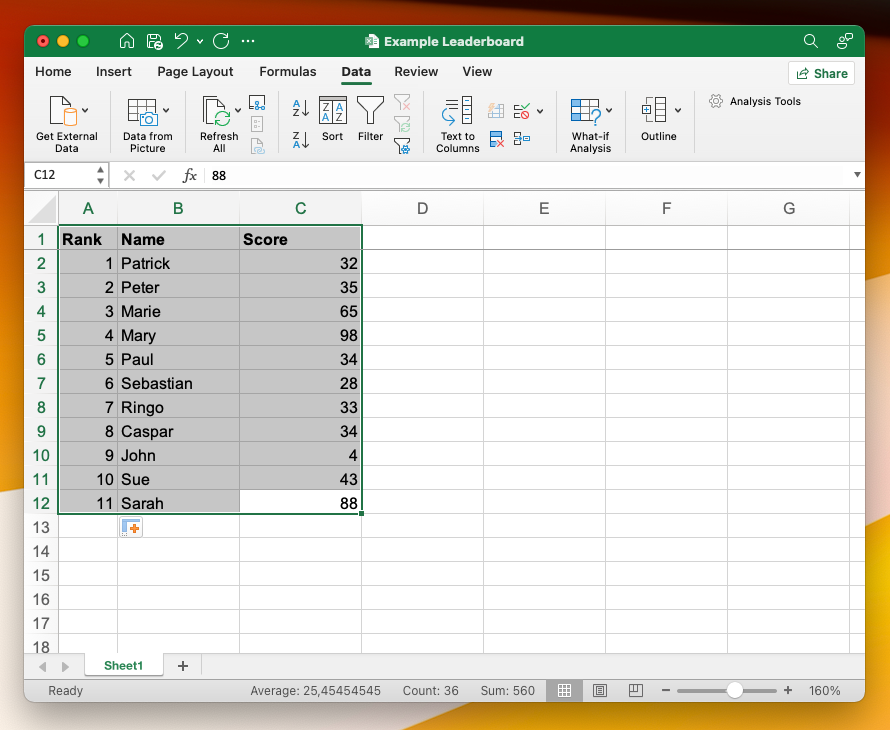
Apply Sort Function
- Click "Sort" button in the Data tab ribbon
- Configure the Sort dialog with these settings: Sort by Score, Sort On Values, Order Largest to Smallest
- Click OK
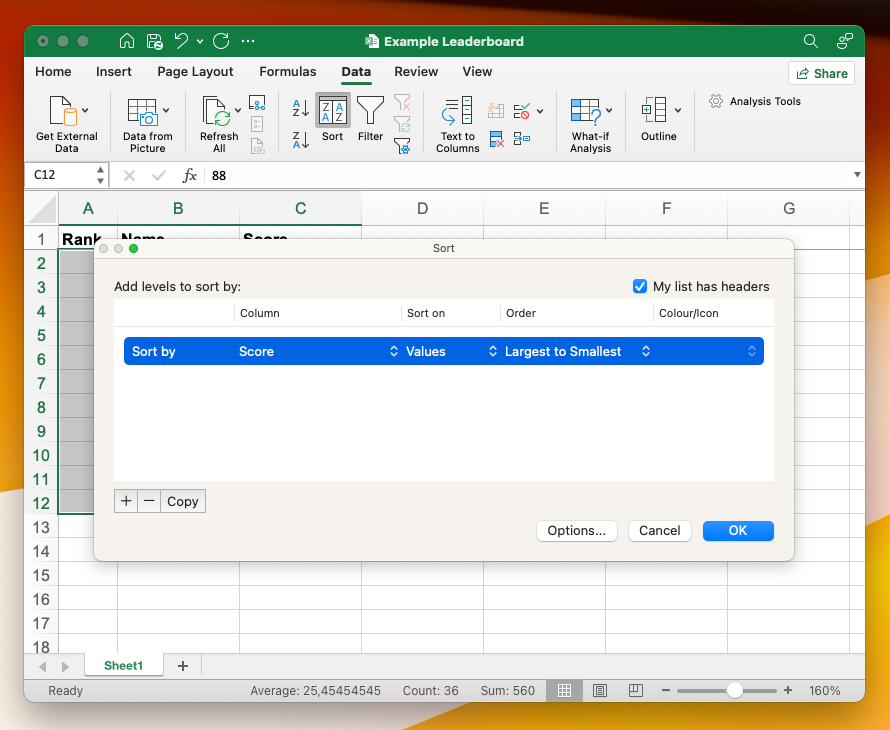
The leaderboard now displays participants ranked by score. Re-sort whenever scores change.
Cloud Sharing via OneDrive
Excel integrates with OneDrive for cloud-based sharing and collaboration.
Upload to OneDrive
- Click "Share" button (top-right corner)
- Select "Upload" when prompted
- Wait for upload completion
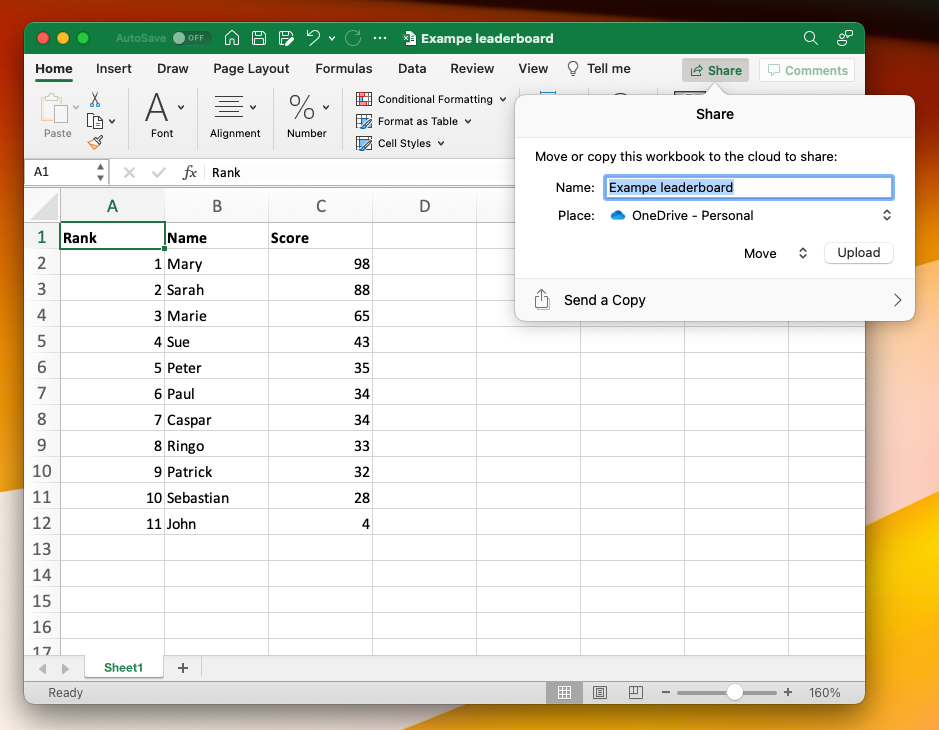
Generate Sharing Link
- Click "Share" again after upload
- Choose "Anyone with the link can view"
- Copy the generated link
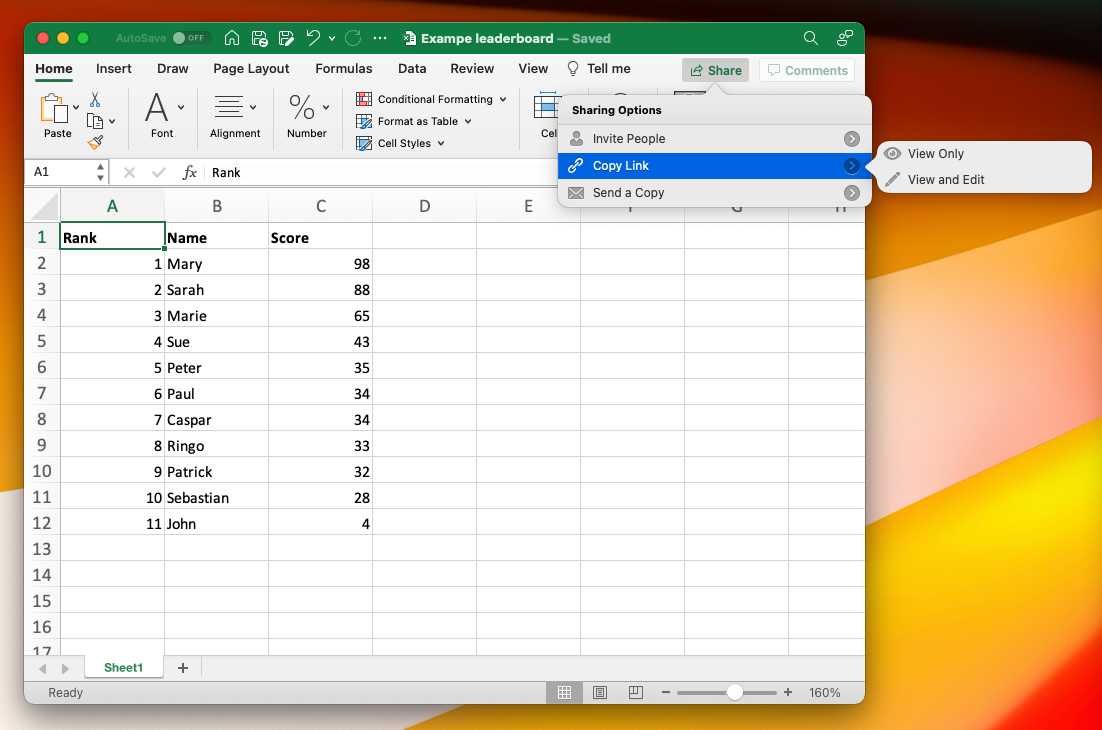
This creates a read-only link for viewing the leaderboard. Modify permissions to allow editing if needed.
Alternative: Web-Based Leaderboard Platform
For enhanced functionality beyond Excel's capabilities:
Web-based platforms offer:
- Professional themes and templates
- Mobile-responsive design
- Real-time updates without manual sorting
- Advanced customization options
- Direct Excel file publishing
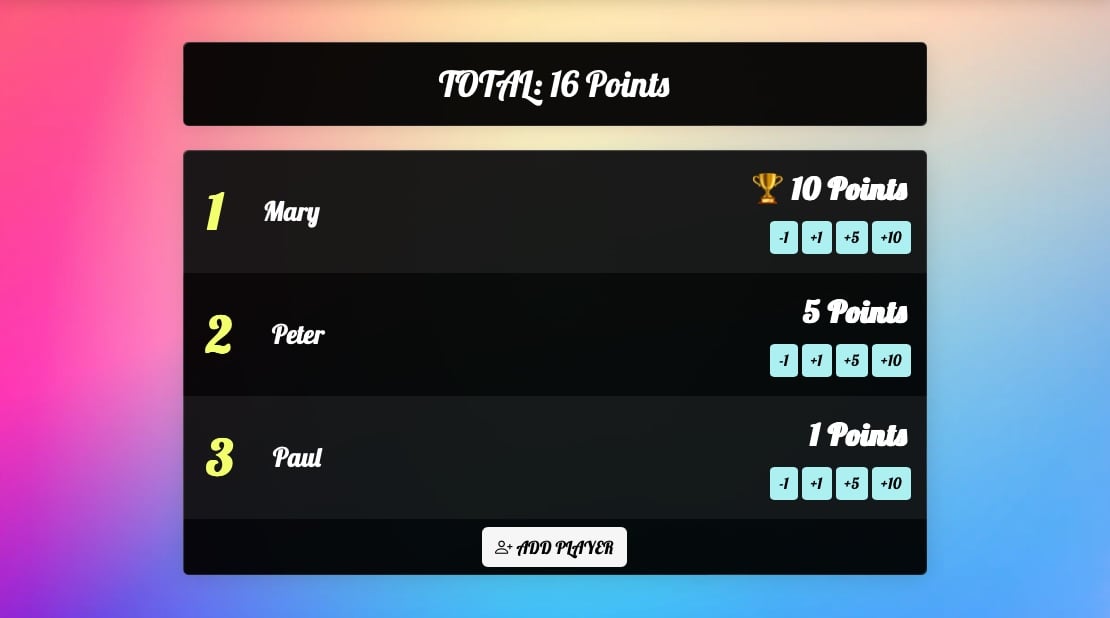 A leaderboard created on Keepthescore.com
A leaderboard created on Keepthescore.com
Excel Leaderboard Template
Download a pre-formatted Excel leaderboard template: Download Template
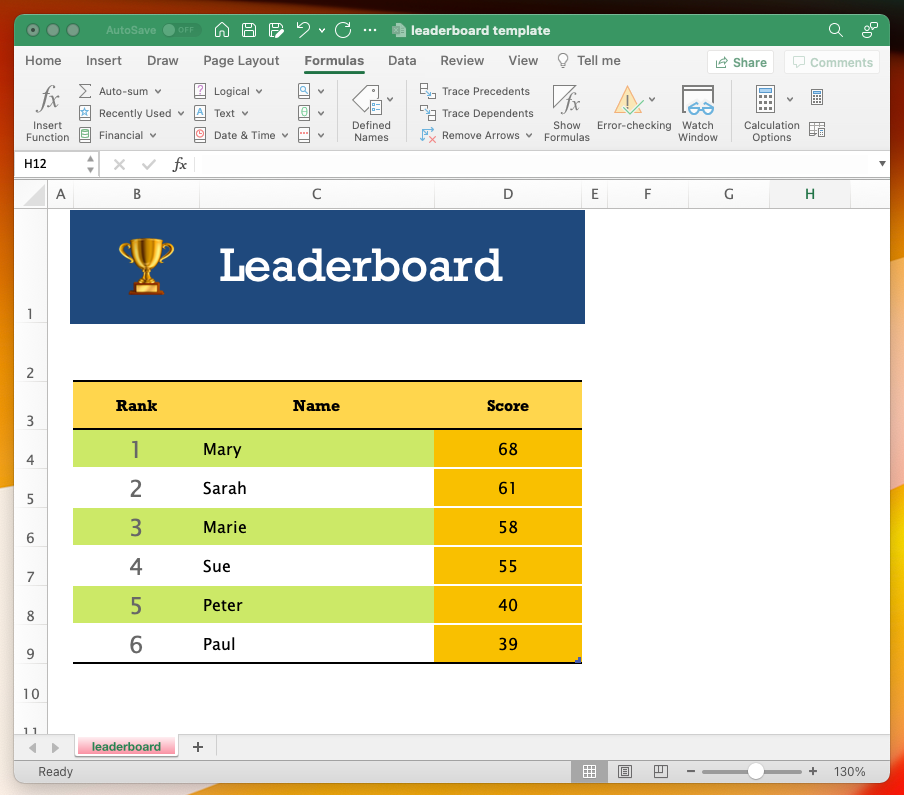
The template includes:
- Pre-configured ranking formulas
- Formatted headers and styling
- Sample data for reference
- Instructions for customization
Best Practices for Excel Leaderboards
- Data Validation: Apply number formatting to score columns
- Conditional Formatting: Highlight top performers with color coding
- Protection: Lock formula cells to prevent accidental deletion
- Regular Saves: Enable AutoSave when using OneDrive
- Version Control: Maintain backup copies before major changes
Limitations of Excel Leaderboards
Excel leaderboards have several constraints:
- Manual sorting required after each update
- Limited visual customization compared to web platforms
- No real-time collaboration without OneDrive
- Mobile editing can be cumbersome
- No built-in animation or transition effects
Troubleshooting Common Issues
Ranking numbers don't update after sorting:
- Ensure formula uses relative references (A2, not $A$2)
- Verify formula is copied to all rows
Sort function unavailable:
- Check that data range is properly selected
- Ensure no merged cells in selection
Sharing link doesn't work:
- Confirm OneDrive upload completed
- Verify recipient has necessary permissions
Excel provides a functional solution for basic leaderboard needs. For advanced features, real-time updates, or professional presentation, consider dedicated leaderboard platforms designed specifically for score tracking and competition management.