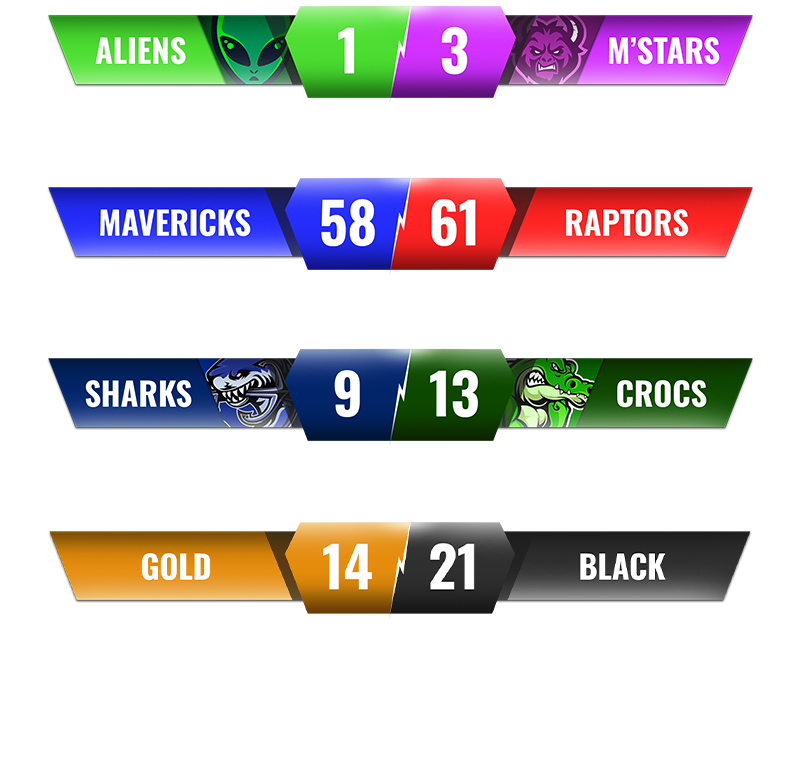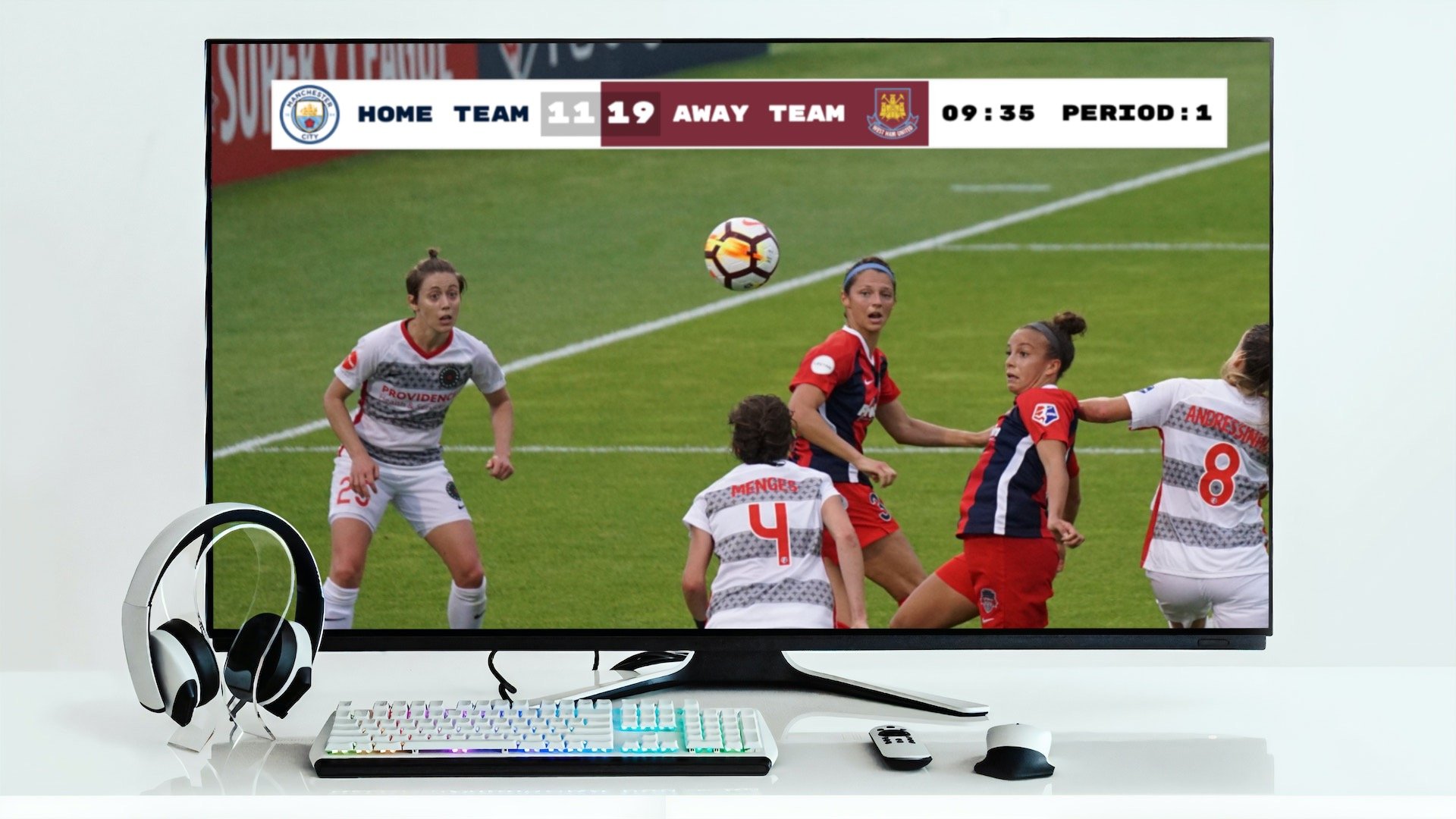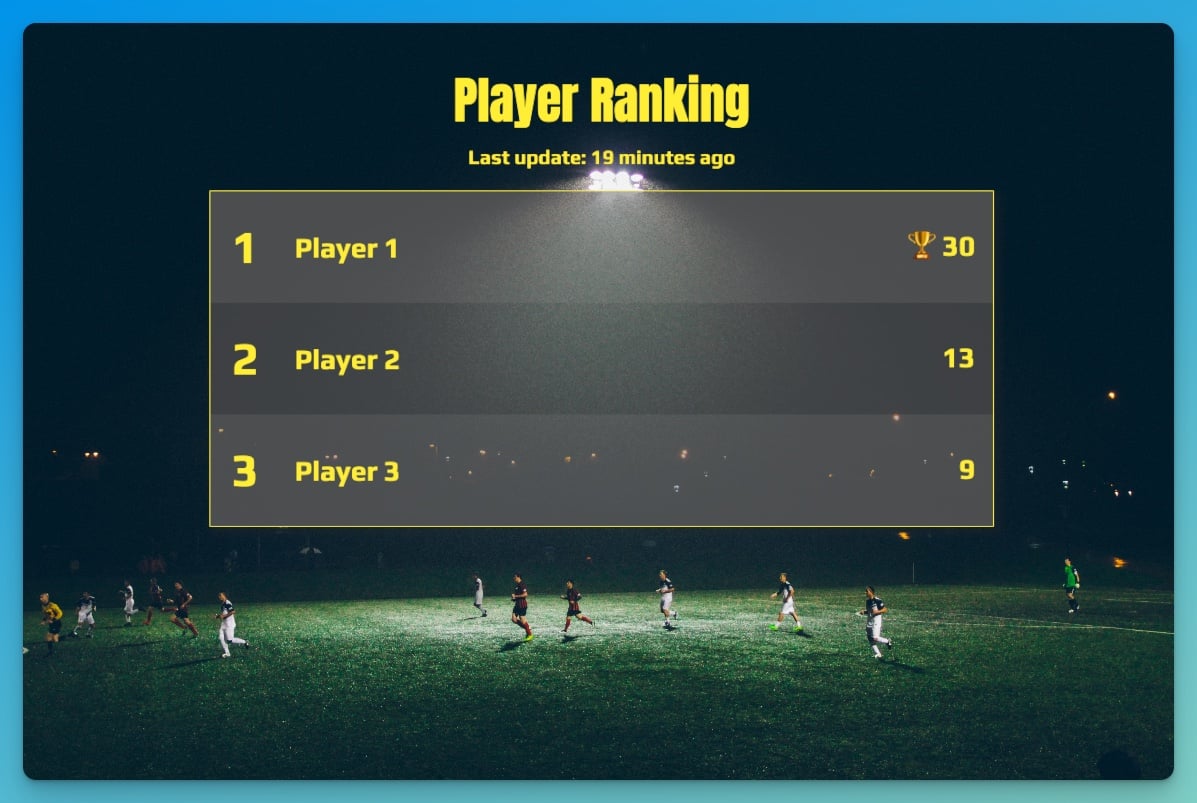Donation goals provide content creators and charitable organizations with an effective method to encourage viewer engagement and raise funds during live streams. This guide demonstrates how to integrate a professional donation tracker into your OBS (Open Broadcaster Software) or vMix broadcast.
Before starting, ensure OBS is installed on your system. Download the software from obsproject.com and review the quickstart guide for basic familiarity with the interface.

Keepthescore.com provides a web-based donation goal overlay system that integrates seamlessly with streaming software. The overlay delivers professional visuals, real-time updates, and remote management capabilities. Basic functionality is available at no cost.
The donation tracker can be controlled from any internet-connected device, including smartphones, without requiring app installation. This enables remote management by team members from any location. The system also supports multiple simultaneous goal trackers on a single display.
💡 NOTE: Although this guide focuses on OBS, it will also work with any streaming software that allows you to add a web overlay to the stream!
Setup Process Overview
The donation goal integration consists of three primary steps:
- Create and customize a donation goal tracker on Keepthescore.com
- Obtain the overlay URL for streaming integration
- Add the overlay as a browser source in OBS
Step 1: Creating Your Donation Goal Tracker
Begin by setting up a customized donation goal overlay:
- Navigate to the fundraiser goal tracker page
- Click the "START HERE" button at the top of the page
You'll see your control panel interface:
![]()
Configure your donation goal by entering values in the Current Value and Goal Value fields, then click APPLY. Add a descriptive name for your tracker to identify it clearly. To display multiple goals simultaneously, use the "ADD GOAL TRACKER" button in the control panel.
After adding the overlay to your stream, all changes made in the control panel update automatically in real-time. Share the control panel URL with team members to enable collaborative goal management.
Customize the visual appearance through the SETTINGS button, then navigate to the "Colors and Fonts" tab. The DEFAULT theme with semi-transparent background typically provides optimal on-stream visibility.
The "Layout" tab allows orientation adjustments. For vertical displays, change the progress bar orientation to " Vertical" for better visual integration.
Step 2: Obtaining the Overlay URL
The overlay URL connects your donation tracker to the streaming software. This URL follows the format:
https://keepthescore.com/board/vzrxdnpiedr/
To retrieve your overlay URL:
Click the "SHARE" button at the top of your control panel:
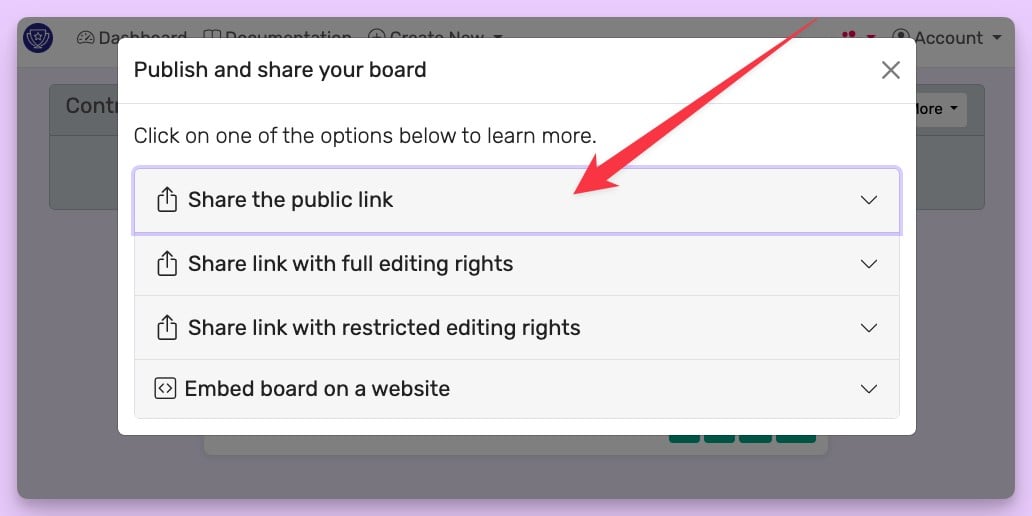
Select the "Share the public link" panel indicated by the arrow:
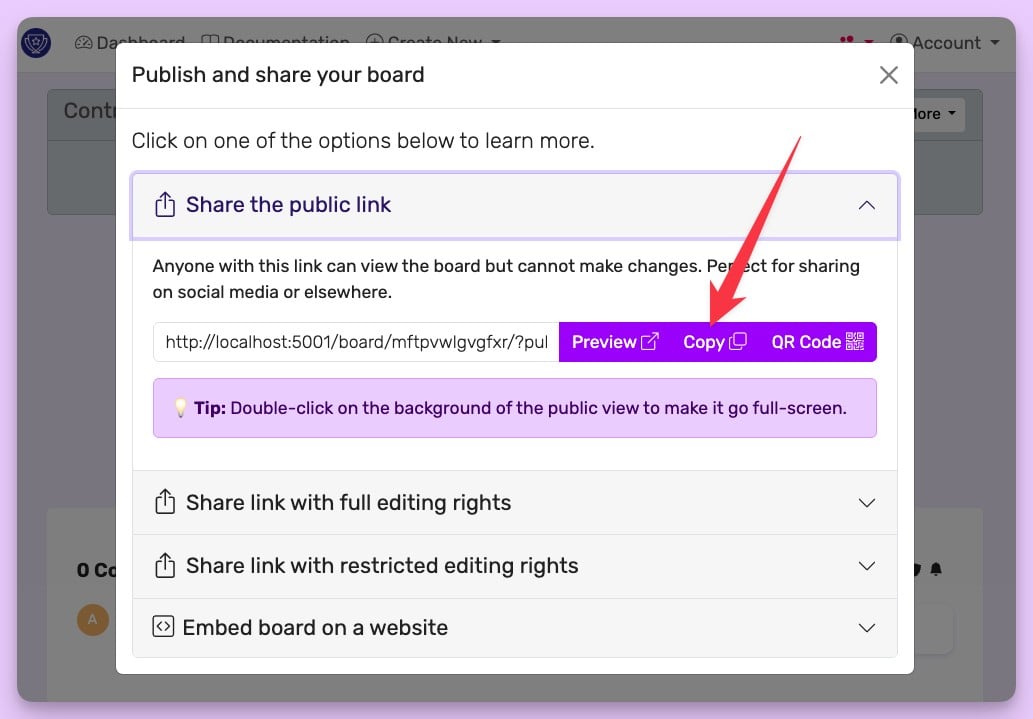
Click "COPY TO CLIPBOARD" to save the URL for integration.
Step 3: Integrating the Overlay into OBS
Follow these steps to add the donation goal overlay to your OBS scene:
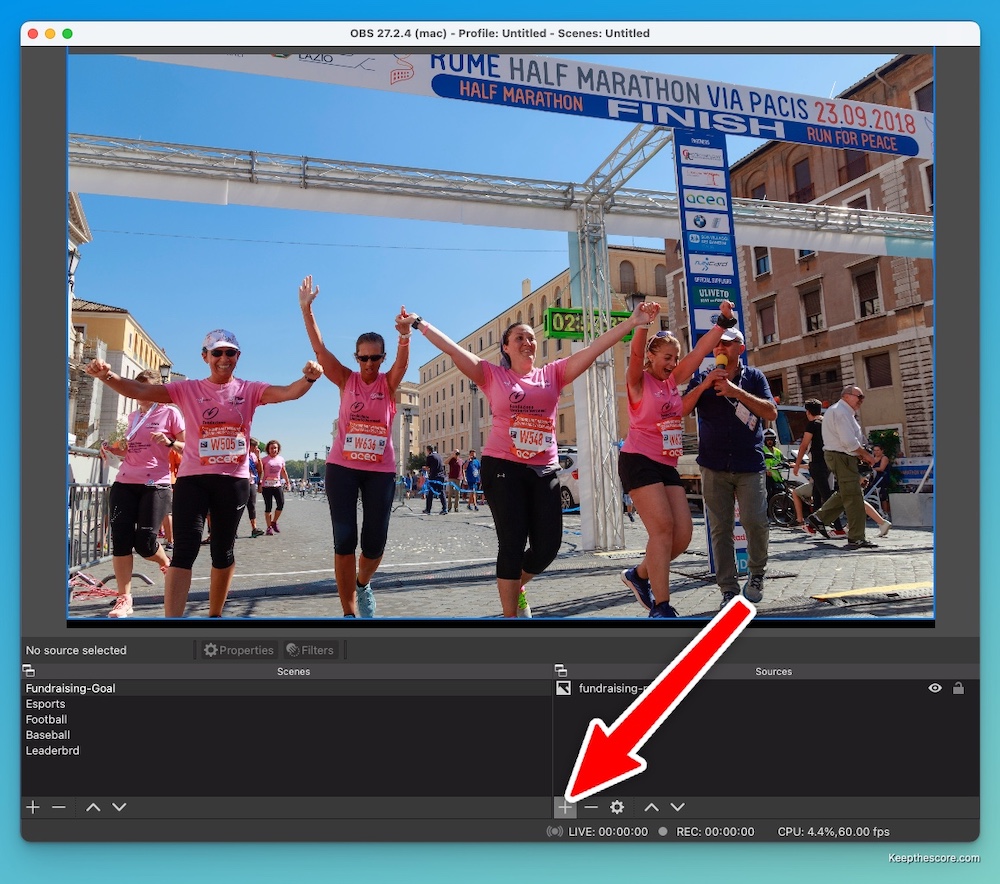
Navigate to the Sources panel and click the "+" button. Select "Browser" from the source type menu:
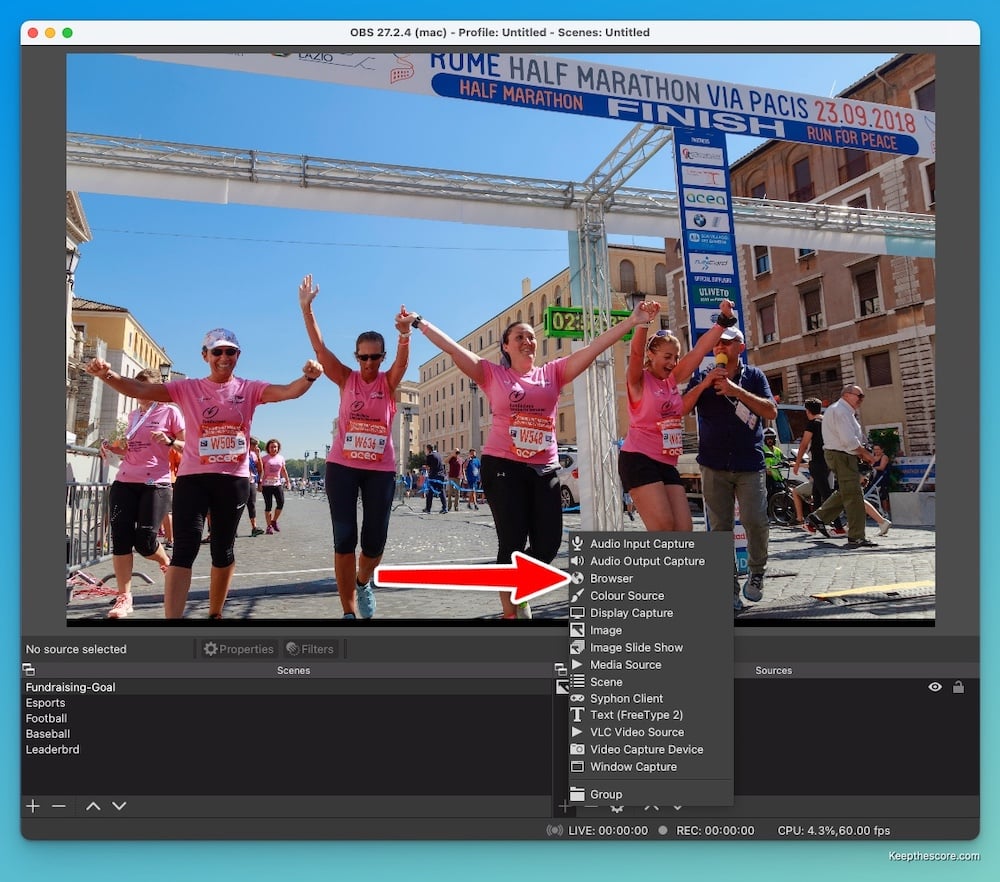
Accept the default settings by clicking "OK":
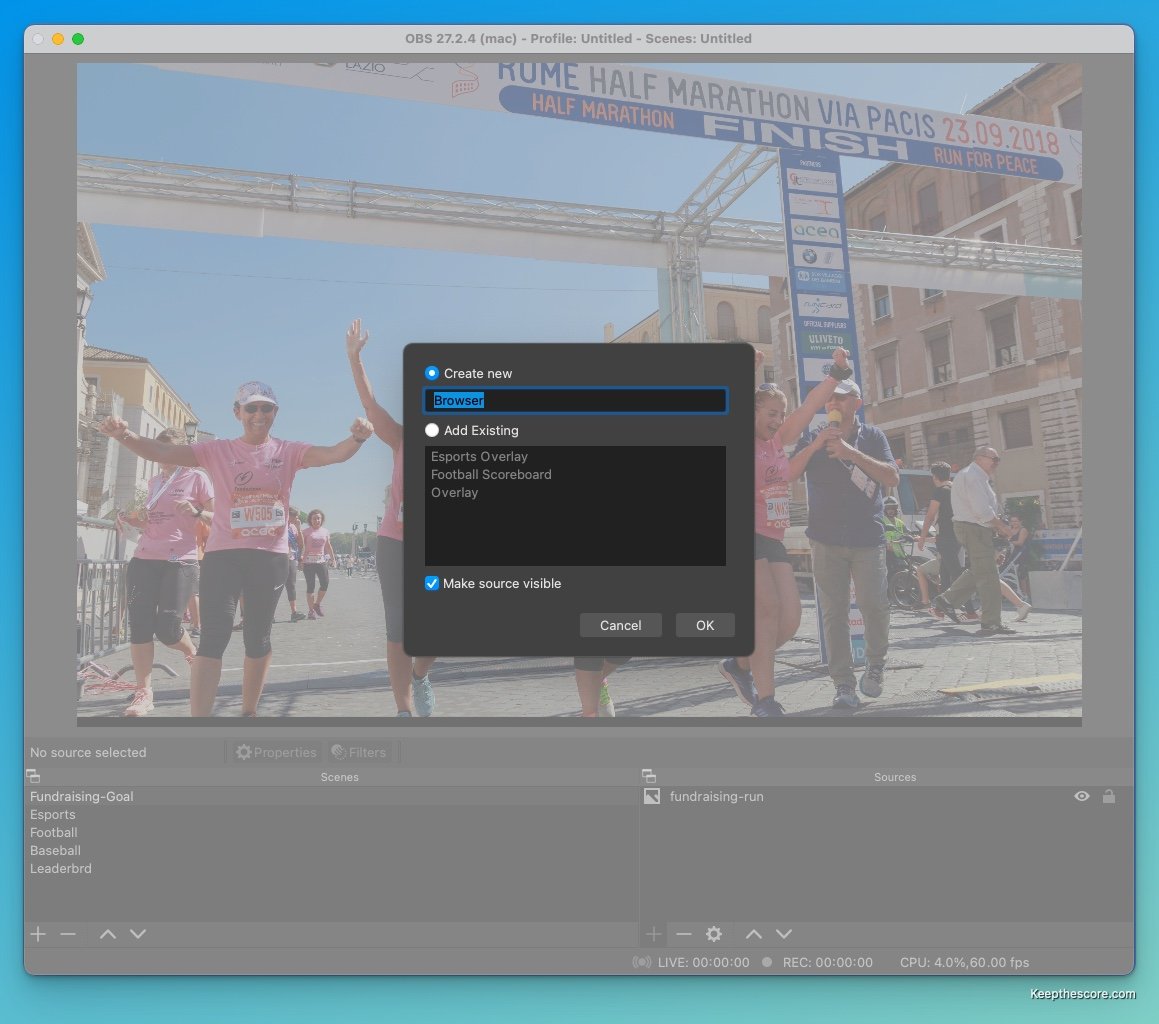
In the properties window, paste your overlay URL into the "URL" field. Set dimensions to width: 1200 and height:
1000:
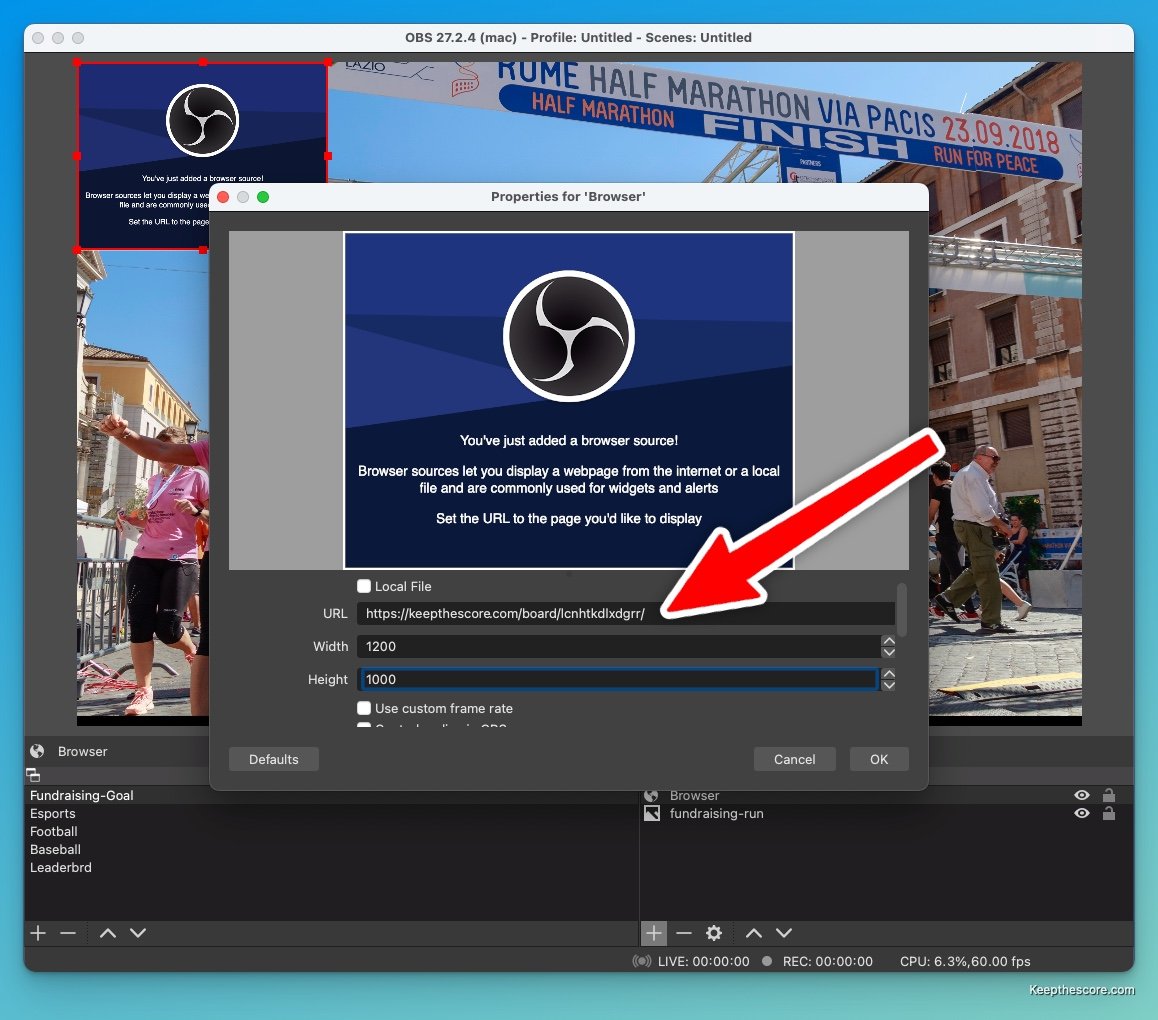
Click "OK" to add the browser source. Your donation tracker will appear in the preview:
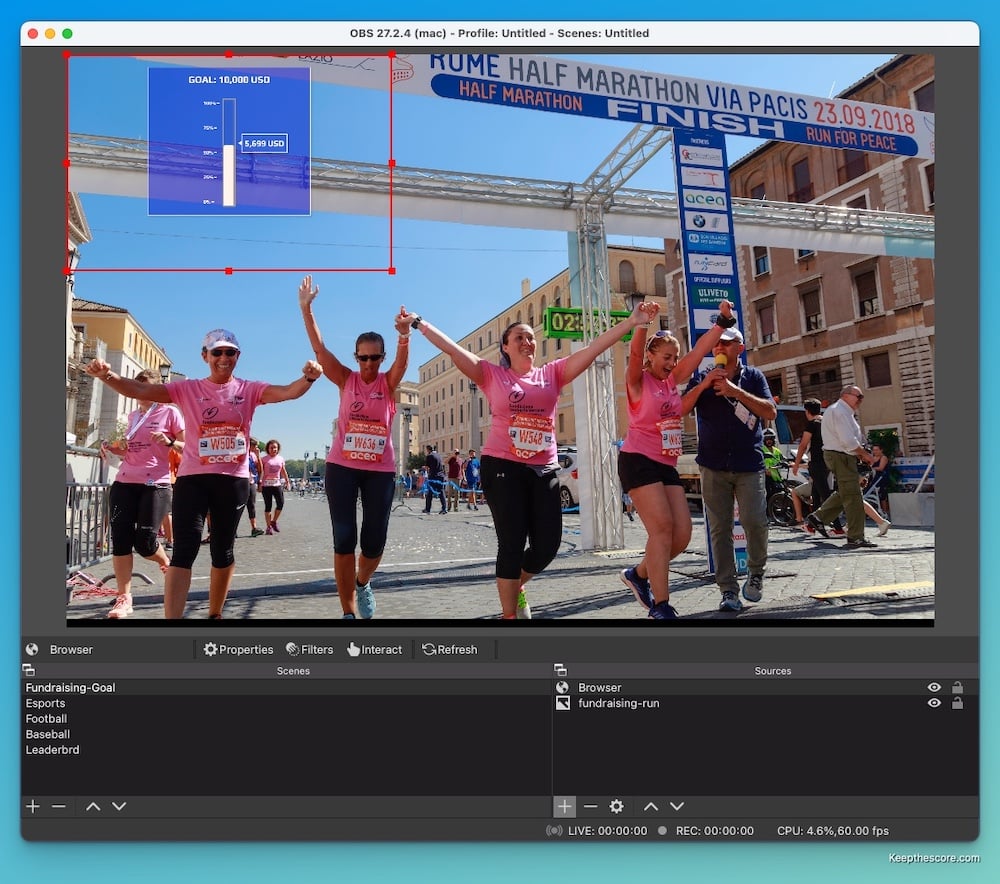
Use the red transform handles to resize and position the overlay according to your stream layout. Your donation goal tracker is now ready for broadcasting:
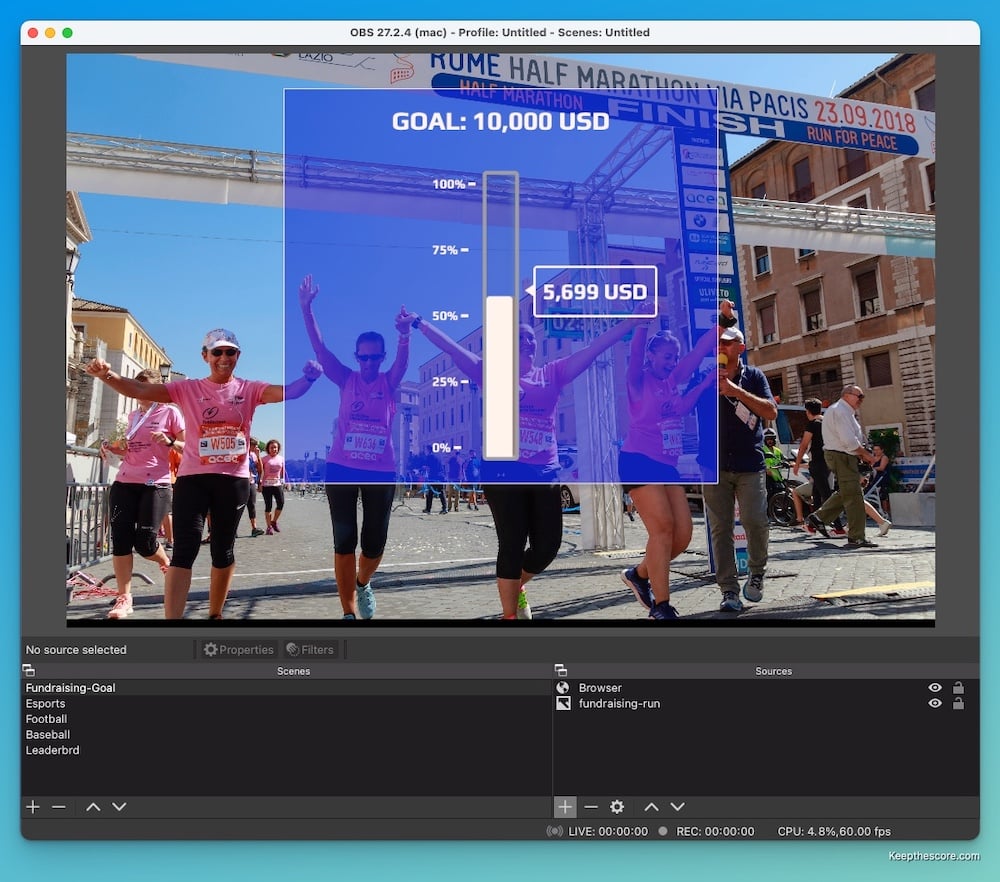
All tracker modifications are managed through the Keepthescore.com control panel. Changes reflect instantly in your stream overlay without requiring scene refreshes or stream restarts.
Key Benefits of This Solution
Keepthescore.com offers several advantages for donation goal integration:
-
No Software Installation: The entire system operates through web browsers, eliminating installation requirements.
-
Remote Management: Control the donation tracker from any location with internet access, using any device.
-
Free Core Features: Basic donation tracking functionality is available at no cost, with optional premium features.
-
Continuous Development: New features and display modes are added based on user feedback and requests.
💡 One more thing Do you require a leaderboard instead of progress tracker? Then check out this post: how to add a leaderboard to your OBS stream.